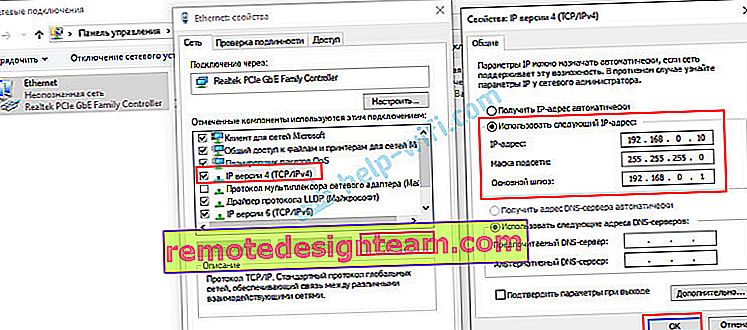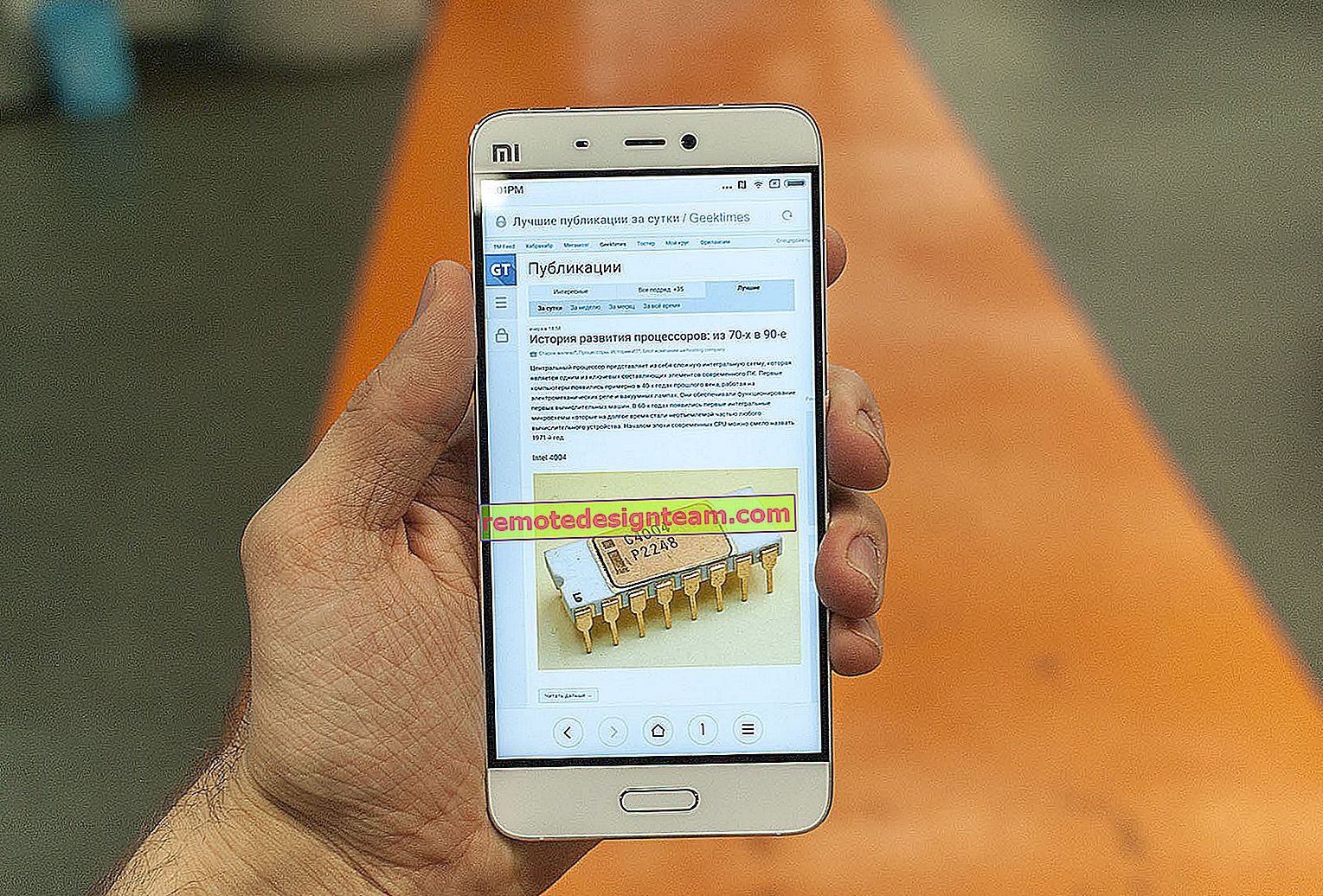リピーター、ブリッジ、アクセスポイントモードでルーターを入力する方法 動作モードを変更しても設定が開かない
この記事では、動作モードが変更されたルーターの設定を入力できない場合の問題解決についてお話します。通常のルーターをWi-Fi信号増幅器、ワイヤレスブリッジ(WDS)、レシーバー、アクセスポイントのモードで構成する場合、またはDHCPサーバーを手動で無効にする場合。その後、このルーターの設定を開くことができないか、別のルーターの設定を開くことができません。さまざまなメーカーのルーターの動作モードを変更するための多くの指示をすでに書いています。彼は、さまざまなルーターをリピーター(信号増幅器)、ワイヤレスブリッジ、アクセスポイントなどとして構成する方法を示しました。また、これらの記事へのコメントで最もよくある質問の1つは、「ルーターの動作モードを変更した後の対処方法設定 "。
実際、すべてが非常に簡単です。ルーターの動作モードを変更すると、モードを変更した後(たとえば、「Wi-Fi信号ブースター」に)、DHCPサーバーはルーターで自動的に無効になります。そして彼は私たちがルーターに接続するデバイスにIPアドレスを発行する責任があります。これはDHCPサーバーであるため、デバイス(同じラップトップまたはPC)はルーターからIPアドレスを取得して接続することができません。デバイスがルーターに接続されていない場合、ルーターから設定を入力することはできません。ブリッジモード設定(WDS)の場合も同じです。たとえば、TP-Linkルーターなどです。構成プロセスでは、DHCPサーバーを手動で無効にすることをお勧めします。その後、ルーターとの接続が失われ、ルーターの設定(Webインターフェイス)を入力できなくなります。
これは、主な理由は、DHCPサーバーがアンプ、ブリッジ、アクセスポイント、またはレシーバーモードのルーターで機能しないことです。これは、ASUS、TP-Link、D-Link、Tenda、Zyxel Keenetic、Netis、Mercsys、Totolinkなど、さまざまな動作モードを持つすべてのルーターの話です。いくつかの解決策があります。
- ルーターを出荷時の設定にリセットするだけです。デフォルトでは、デバイスはルーターモードで動作し、DHCPサーバーが有効になっています。次に、設定を開いて、目的の動作モードを構成するか、他の設定を実行してください。私はよくこの方法をお勧めします。最もシンプルなものです。
- ルーターの設定を入力するデバイス(コンピューター、ラップトップ、電話)(操作モードが変更され、接続が失われた)で、IPアドレス、マスク、ゲートウェイを手動で登録する必要があります。DHCPサーバーがルーターで実行されている場合、デバイスはこれらのアドレスを自動的に受信します。また、動作モードを変更するとDHCPサーバーが無効になるため、クライアントに直接手動で登録する必要があります。
- ルーターが別の動作モードに切り替えられただけでなく、メインルーターに接続された場合(たとえば、リピーターモードの2番目のルーターが最初のルーターに接続されている場合)、メインのWebインターフェイスでIPアドレスを確認できます(設定に移動できます)。ルーター。接続されているデバイスのリスト。ただし、この方法はすべてのモードでは機能せず、すべてのルーターで機能するわけでもありません。
これら3つのソリューションの適用方法については、後で詳しく説明します。この問題を自分で解決するための最も適切な方法を選択してください。
工場出荷時の状態にリセットしてルーターの標準動作モードを復元する
WDS(ワイヤレスブリッジ)をセットアップした後、または動作モードを変更した後は、工場出荷時の状態にリセットするだけで、いつでもルーターを元の状態に戻すことができます。このため、Webインターフェースにアクセスする必要さえありません。ボタンでリセットできます。すべてのルーターにあります。ほとんどの場合、リセット(RST、デフォルト)というラベルが付いています。

出荷時設定へのリセットプロセスは、モデルによって異なる場合があります。しかし、ほとんどの場合、次のスキームが機能します。
- ルーターの電源を入れ、約1分待ちます。
- リセットボタンがあります。体の奥にある場合は、クリップ、つまようじ、またはその他の薄い物体が必要です。
- ボタンを押して、約10秒間押し続けます。
- この時点で(ボタンを押したまま)、インジケーターを確認します。それらから、リセットが発生したことを理解できます。
- 再起動後、ルーターは新品のようになります。
これらの手順を完了すると、ルーターに接続し、ブラウザーを介してその設定を開くことができます。たとえば、TP-Linkルーターの設定をリセットする方法を詳細に示した記事へのリンクを残します。
IP、マスク、ゲートウェイを手動で登録します
追加の動作モード(再送信機、アクセスポイント)の大部分では、DHCPサーバーは自動的に無効になります。その後、ルーターはIPアドレスを発行せず、デバイスは接続せず、設定は開きません。特定の動作モードで正しく構成した後(メインルーターへの接続が成功した後)、IPアドレスはメインルーターで実行されているDHCPサーバーによって発行されます。
特定の動作モードに切り替えられたルーターがあり、それとの通信が失われている場合、ルーターがコンピューターに直接接続されているときは接続がありません。コンピューターでは、ネットワーク接続(LAN)のプロパティ、またはワイヤレス接続(Wi-Fi)必要なアドレスを手動で登録します。その後、ルーターとの接続が表示され、そのコントロールパネルに入ることができます。
- パソコンとルーター(設定を入力できない)をケーブルで接続します。
- 「ネットワーク接続」ウィンドウを開きます。これは、パラメーターを使用するか、Win + Rを押してncpa.cplコマンドを実行することで実行できます。
- イーサネット接続(ローカルエリア接続)のプロパティを開きます。Wi-Fi経由でルーターに接続する場合は、ワイヤレス接続の設定を変更してください。
- 「IPバージョン4(TCP / IPv4)」を選択し、「プロパティ」ボタンをクリックします。
- 「次のIPアドレスを使用する」の横にスイッチを配置し、アドレスを手動で入力します。ルーターのLAN IPアドレスを知る必要があります。ほとんどの場合、デフォルト(変更していない場合)は192.168.1.1または192.168.0.1です。通常、この形式のアドレスはルーターの下部に表示されます。私の場合、ルーターのLAN IPアドレスは192.168.0.1です。したがって、たとえば192.168.0.10(最後の桁を変更する)などのIPアドレスフィールドには、カーソルを置くと「サブネットマスク」が自動的に登録され、「デフォルトゲートウェイ」はルーターのIPアドレスです。私の場合は192.168.0.1です。このような:
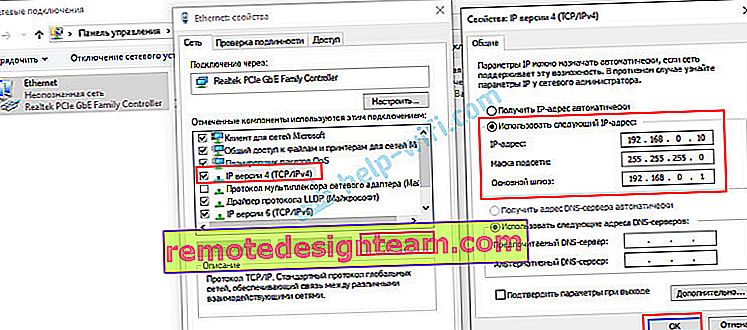
- その後、ルーターへの接続が表示されます(アドレスを正しく登録した場合)。接続状態「認識できないネットワーク」が消えます。ルーターのIPアドレス(「デフォルトゲートウェイ」フィールドで指定したもの)を使用してWebインターフェースにログインできます。
これは、DHCPサーバーが何らかの理由で無効にされたルーターの設定を開く方法です。すでに設定で、動作モードを変更するか、必要なモードで構成を続行できます。
メインルーターの設定でルーター(リピーター、アクセスポイント)のIPアドレスを確認します。
重要!この方法はあなたのケースではうまくいかないかもしれません。ルーターと選択した動作モードの両方に依存します。2番目のルーターが最初のルーターの接続済みルーターのリストにない場合は、上記で説明した方法のいずれかを使用します。次に、それがどのように機能するかを説明します。インターネットを配信するメインルーターがあります。2番目のルーターを最初のルーターに接続することで、特定のタスクを解決するために使用します。アクセスポイントのモード(ケーブル経由)、Wi-Fi信号増幅器、ブリッジなど。2番目のルーターがメインのルーターに接続されている(接続が確立されている)場合、メインのルーターからIPアドレスを受け取ります。このIPアドレスは、メインルータのWebインターフェイスに表示されます。そして、それを使用して、2番目のルーターのWebインターフェースを開くことができます。
メインルーターの設定に移動し、接続されているデバイスのリスト(またはDHCPサーバークライアントのリスト)を見つけ、ルーターを見つけて、それに割り当てられているIPアドレスを確認する必要があります。次に、このアドレスの設定に移動します。