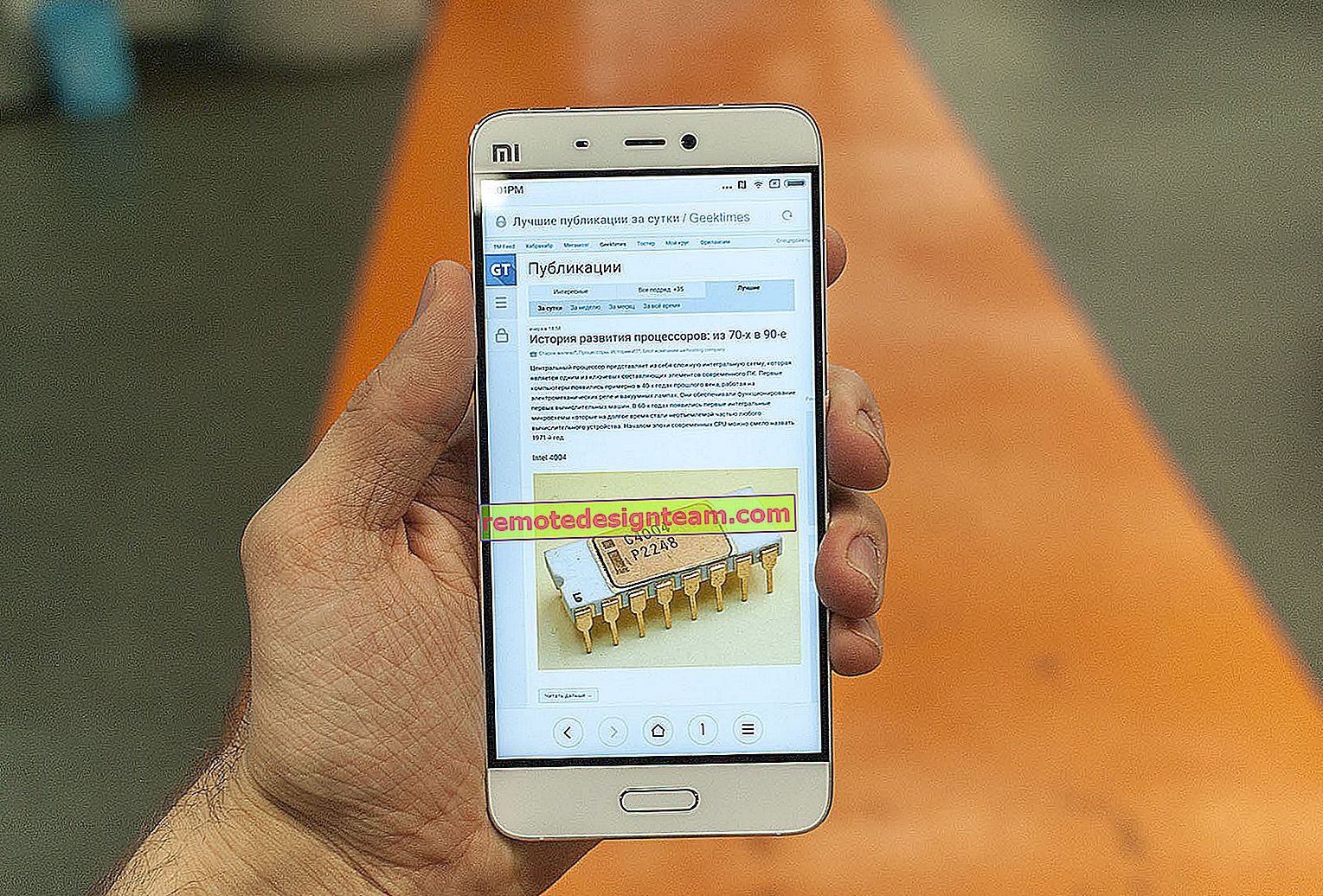Wi-FiルーターTP-Link Archer A5の接続と設定
この記事では、TP-Link Archer A5ワイヤレスルーターを接続して構成します。5 GHz帯域と802.11ac規格をサポートする、優れた安価なルーター。この記事では、デバイス自体と技術的特徴については触れません。このリンクで見つけることができる写真と速度測定を使用して、個別のレビューをすでに行っているためです。
TP-Link Archer A5のセットアッププロセスは、他のTP-Linkルーターのセットアップと実質的に同じです。ルーターをインストールし、インターネットに接続し、任意のデバイスから接続し、設定に移動していくつかのパラメーターを指定する必要があります。確かに、どのWebインターフェイスがArcher A5ルーターの次のハードウェアバージョンとファームウェアにインストールされるかは完全には明らかではありません。私のルーターにインストールされているWebインターフェイスは、ルーターのボックスに描かれているものとは異なります。ルーターにインストールされているWebインターフェイスの例を使用して示します。
まず、すべてを正しく接続する必要があります。WANポート(インターネット)で、インターネットプロバイダーまたはモデムからのケーブルを接続します。また、電源アダプターを接続してコンセントに差し込みます。ルータのインジケータが点灯しない場合は、ルータの電源オン/オフボタンで電源がオンになっているかどうかを確認してください。

接続した直後に、「地球」の形をした「インターネット」インジケータに注意してください。ケーブルが接続されると、オレンジ色に光ります。30秒後に緑色に変わった場合は、ルーターが自動的にインターネットに接続しており、Wi-FiとLANを介してすでにルーターを配布しています。また、常にオレンジ色に点灯している場合は、インターネット(プロバイダー)への接続を構成する必要があります。ルーターの設定にアクセスできるため、インターネットは必要ありません。
次に、TP-Link Archer A5を構成するデバイスを決定する必要があります。ネットワークカードを備えたコンピュータまたはラップトップを使用している場合は、ケーブルを介してルータをコンピュータに接続することをお勧めします。カスタマイズのみ。その後、このケーブルを取り外すことができます。

ラップトップ、PC(Wi-Fiアダプター付き)、タブレット、電話から、Wi-Fi経由でルーターに接続できます。電源をオンにするとすぐに、ルーターは2つのWi-Fiネットワーク(2.4 GHzおよび5 GHz帯域)を分散します。このWi-Fiネットワークに接続して、ルーターの設定に移動します。工場出荷時のネットワーク名(SSID)とパスワード(Wi-Fiパスワード/ PIN)は、Archer A5の底面にあるステッカーに記載されています。同じ場所の左側に、Webインターフェースに入るアドレスと工場のユーザー名/パスワードが表示されます。

デバイスのルーターのWi-Fiネットワークを選択し、工場出荷時のパスワードを入力して接続するだけです。
ルーターが既に構成されている場合(ネットワーク名が工場名と異なる場合、パスワードは機能しません)、設定をリセットする必要があります。リセットボタンを5〜10秒間押します。
インジケーターが点滅して消灯し、ルーターが起動します。そして、設定がリセットされます。
スマートフォンやタブレットを使用している場合は、ブラウザーからもコンピューターからも同じように設定できます。主なことは、デバイスをルーターに接続することです。ただし、モバイルデバイスでは、独自のTP-LINK Tetherアプリケーションを使用してルーターを構成および管理できます。おそらくそれはあなたにとってより便利でしょう。
この段階で、ルーターの電源を入れ、インターネットとルーター、および構成を実行するデバイスを接続する必要があります。
TP-Link Archer A5のセットアップ
(VPNやその他のアドオンがない)ブラウザーを開き、// tplinkwifi.net/にアクセスします。IPアドレス//192.168.0.1を使用することもできます。TP-Link Archer A5の設定にアクセスできない場合-TP-Linkルーターの設定を入力する方法に関する記事を参照してください。まず、ルーターのウェブインターフェースの言語を選択し、[開始]ボタンをクリックします。

設定を入力するには、ユーザー名とパスワードを入力する必要があります。工場管理者/管理者。

クイック設定メニューが開きます。このクイックセットアップウィザードを使用して、ルーターを完全に構成します。次へをクリックします。

「無線ルーター」操作モードを選択します。何らかの理由で、TP-Link Archer A5は他の一部のモデルでは実行されなかったため、別の動作モード「Wi-Fi Signal Booster」を作成しませんでした。しかし、私たちの場合、それは必要ありません。

このルーターには、多くのプリセットインターネット設定があります。さまざまな国、都市、プロバイダー向け。ISPとISPが使用する接続のタイプを選択し、[次へ]をクリックします。

さらに、選択したプロバイダーと接続のタイプに応じて、ユーザー名、パスワード、サーバーアドレスを指定する必要があります。これは、PPPoE、L2TP、PPTP用です。「ダイナミックIP」を使用している場合は、これ以上何も設定する必要はありません。ISPがMACアドレスでバインドする場合は、MACアドレスを複製できません。
プロバイダーがない場合は、[適切な設定が見つかりませんでした]の横のボックスをオンにして、[次へ]をクリックします。

インターネットプロバイダーが使用するWAN接続の種類を選択します。次に、必要なパラメータを設定するか、MACアドレスのクローンを作成します(「ダイナミックIP」経由の接続の場合は、必要に応じて)。

必要に応じて、TP-Link Archer A5のIPTV設定をすぐに設定します。このサービスは私には接続されていません。自動設定のままにしておきます。TP-LinkルーターでのIPTVの設定については、別の記事で書きました。

次に、デュアルバンドルーターがあるため、ワイヤレスネットワークの動作周波数を選択する必要があります。たとえば、ルーターが5 GHzの周波数でWi-Fiを配信しないようにする場合は、対応する項目の横にあるチェックボックスをオフにします。後でルーターの設定で、この範囲でWi-Fiブロードキャストを有効にすることができます。セクション「動作周波数の選択」。

2.4 GHz帯域のWi-Fiネットワーク名とパスワードを変更します。

同様に、5 GHz帯域のワイヤレス設定を変更できます。パスワードは両方のネットワークで同じままにすることができます。

すべてのパラメータを確認し、[保存]ボタンをクリックする必要があります。

ルーターが設定を保存するのを待っています。Wi-Fi経由で接続していて、セットアッププロセス中にWi-Fiネットワークの名前/パスワードを変更した場合は、ワイヤレスネットワークに再接続する必要があります。接続したら、Archer A5設定を再入力できます。

また、[システムツール]-[管理者]セクションに移動して、ルーターの管理者パスワードを変更することをお勧めします。管理者の代わりに他のものをインストールします。そのため、ルーターに接続するすべてのクライアントではなく、設定にアクセスできるのはあなただけです。ユーザー名はadminのままにすることができます。

設定を保存し、パスワード自体を忘れないでください。ルーター設定を入力するたびに入力する必要があります。
TP-Link Archer A5ルーターがインターネットを配信しない場合
この場合、理由はインターネットプロバイダー側にある可能性があります。または、ルーターの構成中にインターネットに接続するためのパラメーターを誤って設定している(これが最も可能性が高い)インターネットがArcher A5ルーター(WANポートへのケーブル)に接続されているが、インターネット接続がない場合、フロントパネルのWANインジケーターがオレンジ色に点灯します。

インターネットプロバイダーのサポートに連絡して、問題があるかどうかを確認できます。または、コンピュータに直接接続したときにインターネットが機能するかどうかを確認します。また、使用している接続のタイプをサポートに確認してください。「ダイナミックIP」の場合、バインディングがMACアドレスによって行われたかどうか。また、PPPoE、L2TP、PPTPの場合は、ユーザー名、パスワード、サーバーアドレス(PPTPのみ)を尋ねます。この情報がない場合。
次にルーターの設定に戻り、[ネットワーク]-[WAN]セクションのすべてのパラメーターを確認します。

ルーターが正しく構成され、インターネットに接続されると、WANインジケーターが緑色に変わります。

この問題を解決できない場合は、TP-Linkルーターのインターネットインジケーター(WAN)がオレンジ色で、Tp-Linkルーターを介したインターネットアクセスがない理由をご覧ください。
いつでもルーターをリセットして再構成できます。インターネット(WAN)に接続するために必要なパラメータを正しく設定することが重要であることを忘れないでください。これは、インターネットプロバイダーによって発行されます。
質問がある場合は、コメントで質問してください。いつも喜んでお手伝いします。