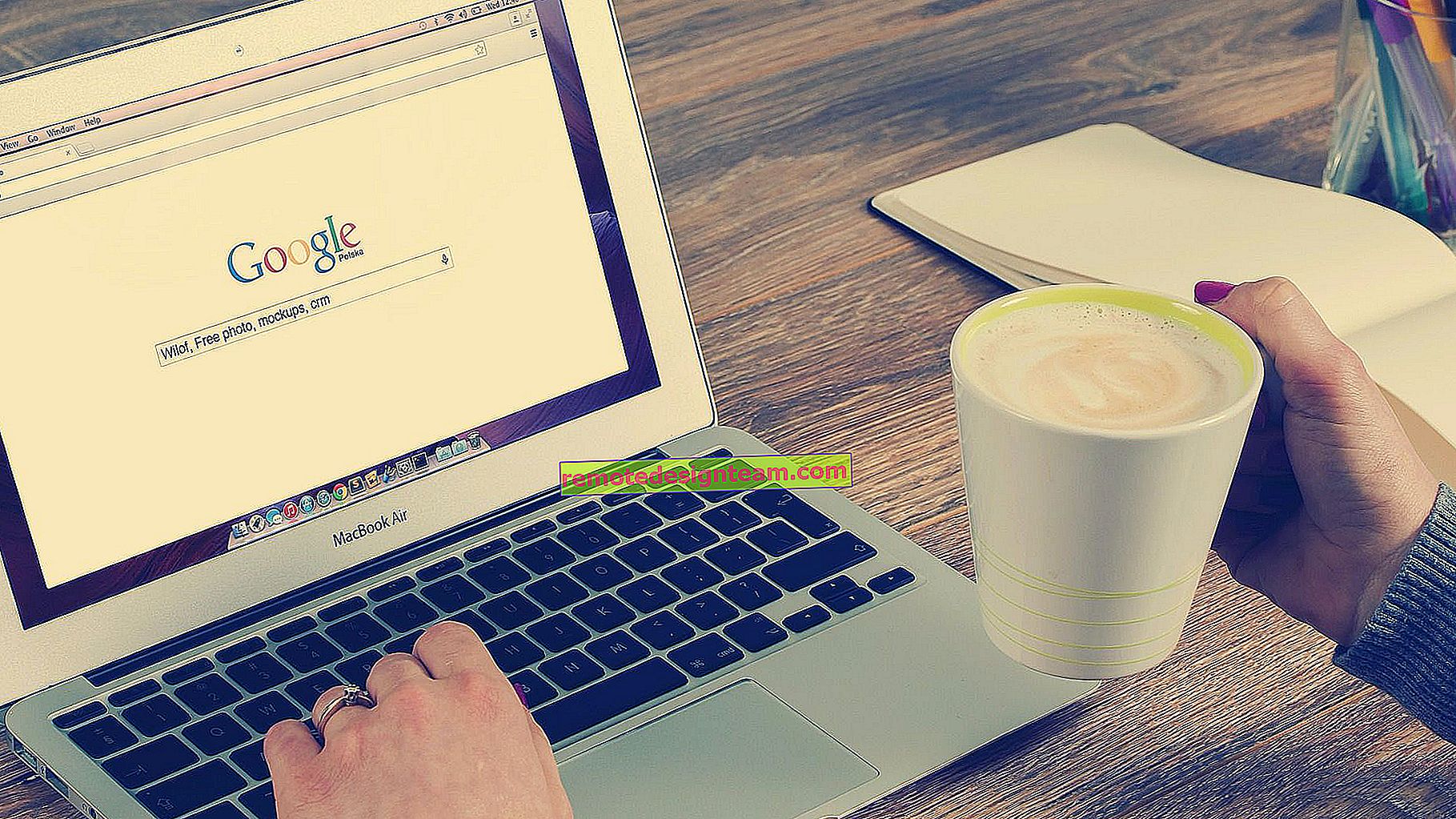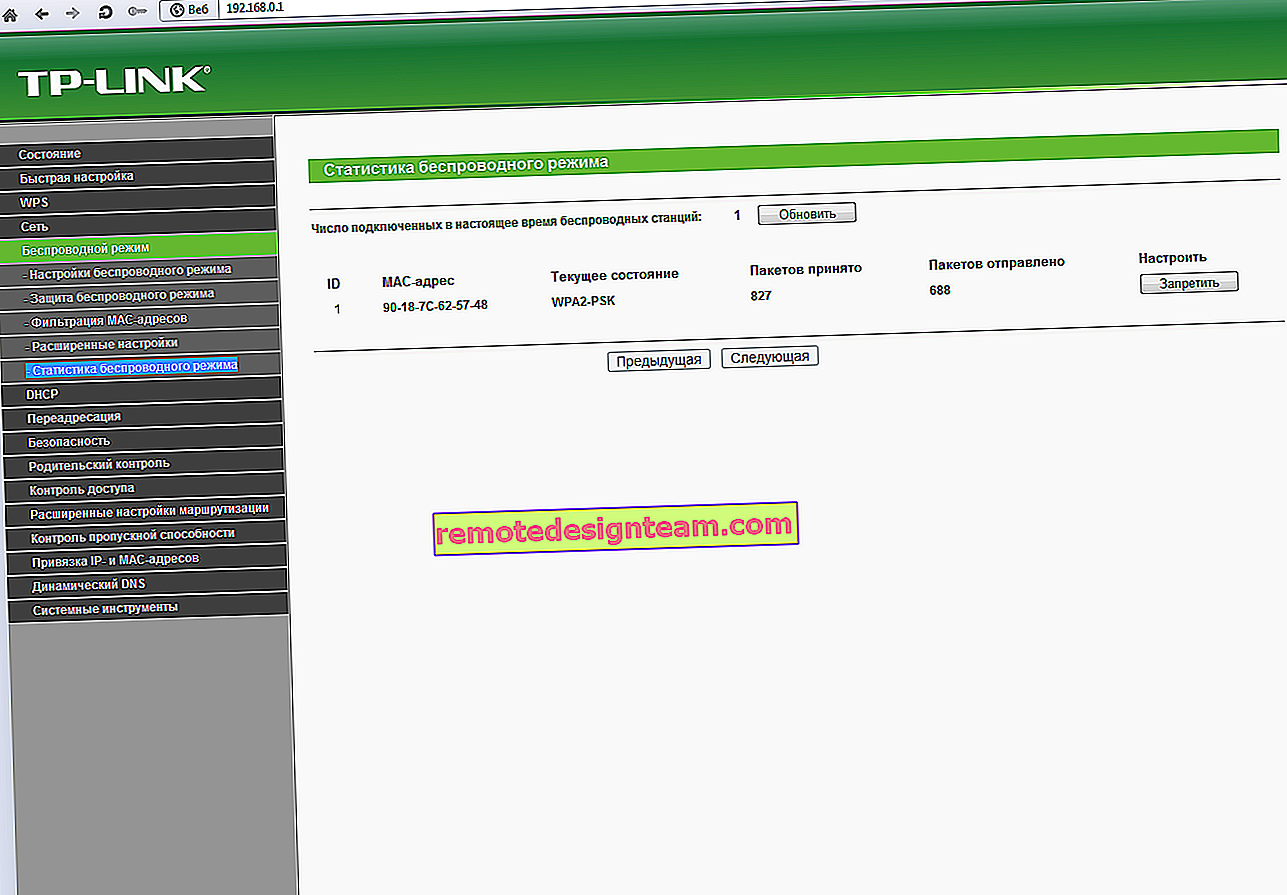ワイヤレスマウスをラップトップまたはコンピューターに接続するにはどうすればよいですか?
私はかなり長い間、ワイヤレスマウスのみを使用してきました。ラップトップと据え置き型のコンピュータの両方で使用すると非常に便利です。たぶん5つくらい変わった。確かに、私はバッテリーに費やす必要がありましたが、充電できる最後のモデルを採用しました。今日の記事は私のガジェットではなく、ワイヤレスマウスをWindows上のPCまたはラップトップに接続する方法についてです。接続プロセス自体はそれほど複雑ではありませんが、人々が尋ねるので、常に接続できるとは限りません。私は、さまざまなマウス(Logitech、Rapoo、Trust、Microsoft、Maxxter、Defender、HP、A4Tech、Razer、Speedlinkなど)に適した、さまざまな接続インターフェースを備えた汎用的な命令を作成しようとしています。もちろん、ワイヤレス。
現在、市場は主に次のワイヤレスインターフェイスを備えたワイヤレスマウスに代表されています。
- 無線インターフェース(ワイヤレス)は、特別なUSBアダプター(レシーバー)を介して接続されるマウスです。マウスが付属しています。接続自体はほとんどの場合2.4 GHzで動作し、多くの場合(同じWi-Fiルーターからの)干渉の影響を受けます。接続は非常に簡単です。レシーバーをコンピューター/ラップトップのUSBポートに接続し、マウスをオンにすると、すべてが機能します。これは、ワイヤレスキーパッドを接続するための最も一般的なインターフェイスです。
- この接続性に関心のあるBluetoothマウスは、従来の無線インターフェース(レシーバーを備えている)に比べてはるかに小型です。これらはほとんどより高価なモデルです。Bluetoothモジュールが組み込まれているため、ラップトップで使用すると非常に便利です。そして、そのようなマウスはレシーバーなしで接続します。PCの場合は、USB Bluetoothアダプターを購入する必要があります。
- ワイヤレス+ Bluetoothは、マウスが2つの接続オプションをサポートしている場合です。通常のUSB無線アダプターとBluetooth(ラップトップではアダプターなし)経由。選択肢。
ワイヤレスマウスがサポートする接続インターフェースはご存知だと思います。そうでない場合は、公式Webサイトの手順と情報を参照してください。

Windows 10を搭載したラップトップの例を使用して、無線インターフェース(USBアダプター)を介して接続するプロセスとBluetoothを介して接続するプロセスを個別に検討します。違いがあります。Bluetoothで接続しているときに入る必要があります。
ワイヤレスラジオマウスをUSBアダプター経由で接続します
マウスにUSBレシーバーが付属していて、これが唯一の接続インターフェイスである場合(またはBluetoothがコンピューターで機能しない/機能しない場合)、このレシーバーをラップトップまたはデスクトップコンピューターのUSBポートに接続する必要があります。

接続後、Windowsはドライバーをインストールします。すでに多くのワイヤレスマウスを接続していますが、Windowsが必要なドライバーを見つけたりインストールしたりできないときに問題が発生したことはありません。システムがデバイスを認識しない場合は、製造元のWebサイトからドライバーまたはソフトウェアをダウンロードしてみてください。検索にマウスの名前とモデルを書き込みます。たとえば、「Logitech M185」と検索結果で、Logitechの公式Webサイトにアクセスします。そこでは、ダウンロードと必要なドライバーのダウンロードに関するセクションをすでに探しています。しかし、これを行う必要はほとんどありません。
バッテリーをマウスに挿入するか、充電して電源を入れます。インジケーターが点灯する場合があります(点灯しない場合もあります)。

その後、マウスはすぐに動作するはずです。ワイヤレスマウスを接続しても機能しないことが判明した場合は、まず次のことを行います。
- バッテリーが(交換して)切れておらず、正しく取り付けられていることを確認します。
- USBレシーバーを取り外して再接続します。
- コンピュータを再起動してください。
- デバイスマネージャーに移動して、アダプターが[HIDデバイス]セクションに表示されるかどうかを確認できます。アダプターをLogicoolマウスから接続すると、「Logicool USB入力デバイス」アダプターが表示されます。名前は異なる場合があります。
- 別のコンピューター/ラップトップでアダプターとマウスをテストできます。おそらくあなたは結婚しました。これも起こります。
ほとんどの場合、これらのデバイスはまったく問題なく接続して動作します。特にWindows 10、Windows 8、Windows 7では。
Bluetoothを介したワイヤレスマウスの接続(レシーバー/アダプターなし)
アダプターなしでマウスを固定コンピューターに接続しても機能しない可能性が高いことをすぐに明らかにしたいと思います。通常、PCにはBluetoothモジュールが組み込まれていません。したがって、最初にコンピューター用のBluetoothアダプターを選択し、次にBluetoothを接続して構成する必要があります。その後、指示に従ってBluetoothマウスを接続できます。または、付属のワイヤレスアダプターを使用します(モデルがこのインターフェイスをサポートしている場合)。
ラップトップの方が簡単です。Bluetoothが組み込まれています。確かに、必要なドライバーがインストールされていないため、常に機能するとは限りません。ラップトップのトレイにBluetoothアイコンがなく、デバイスマネージャーにパラメーターの設定に対応するアダプターがない場合は、まずBluetoothを構成して有効にする必要があります(Windows 10など)。この記事には、Windows 7の手順が含まれています。
接続するには、Bluetoothアイコンを右クリックして[デバイスを追加]を選択します。

マウスの電源を入れます。次に、接続モードをアクティブにする必要があります。これにはボタンが必要です。マウスの「接続」というラベルが付いています。それを押す必要があります(おそらく押し続けます)。インジケーターがアクティブに点滅し始めます。もちろん、接続モードをアクティブにするプロセスは、マウスのメーカーやモデルによって異なる場合があります。手順を参照してください。

コンピューターの既に開いているウィンドウで、[Bluetoothまたはその他のデバイスの追加]アイテムを選択します。次に、「Bluetooth」アイテムをクリックします。マウスがリストに表示されたら、クリックするだけです。Windows 7では、ウィンドウがすぐに開き、接続可能なデバイスが表示されます。
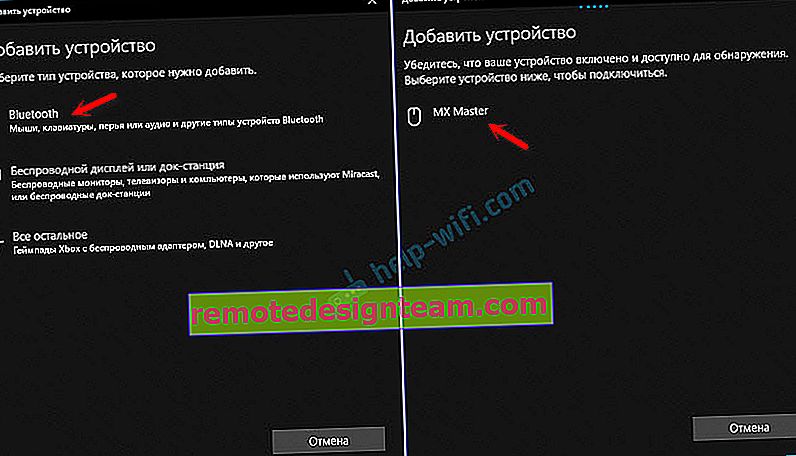
デバイスを使用する準備ができているというメッセージが表示されます。
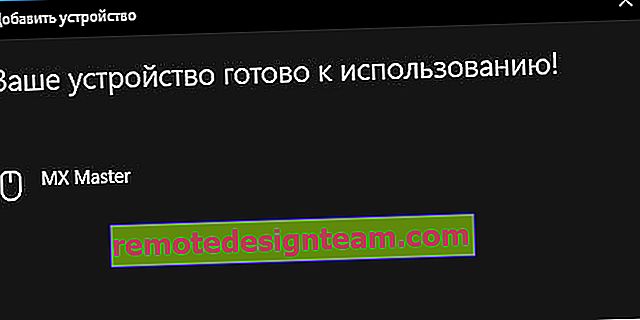
マウスは既に動作しているはずです。「完了」をクリックします。接続が完了しました。
Windows 7では、すべてがほぼ同じで、ウィンドウとメニュー項目のみが異なって見えます。
助言!接続後、メーカーのWebサイトからワイヤレスマウス用のソフトウェアをダウンロードしてインストールすることをお勧めします。または、可能であればディスクからインストールします。たとえば、Logicoolマウスの場合-「Logitechオプション」。これは、追加機能を設定できるプログラムです。たとえば、追加のボタンにアクションを割り当てたり、ポインタの速度を調整したりします。すべては、使用しているマウスによって異なります。最も単純なものであれば、このプログラムは必要ないかもしれません。
コンピュータがBluetoothマウスを見つけられない場合は、最初にBluetoothマウスがオンになっていて、接続モードがアクティブになっていることを確認してください。別のデバイスに接続してみてください。携帯電話やタブレット(Android)に接続することもできます。
ワイヤレスマウスを接続した後のタッチパッドの自動切断
ラップトップでは、マウス(ワイヤレスまたは有線)を接続した後、タッチパッドが自動的にオフになるようにすべてを構成できます。そして、これは干渉するだけなので非常に便利です。たとえば、タイプするとき。
私が理解している限り、これはラップトップにラップトップの製造元のWebサイトからのタッチパッドドライバーがある場合にのみ実行できます。私はレノボでそれをチェックしました、すべてがうまくいきます。
スタート(または検索)を開き、「マウス」と書き込みます。「マウスオプション」を開きます。
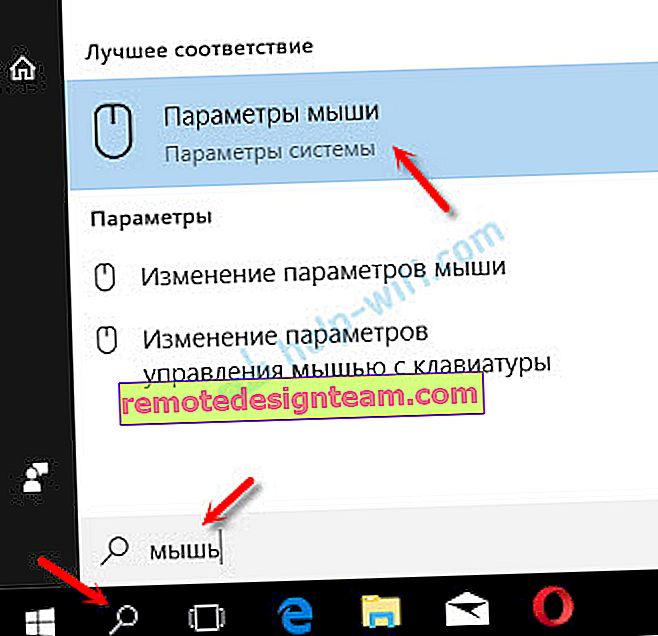
「その他のマウスオプション」に移動します。

新しいウィンドウには「ELAN」というタブがあります(別のタブが表示されている場合があります)。そこに行き、「外付けUSBマウスを接続するときに切断する」項目の横にチェックマークを付ける必要があります。「適用」をクリックします。
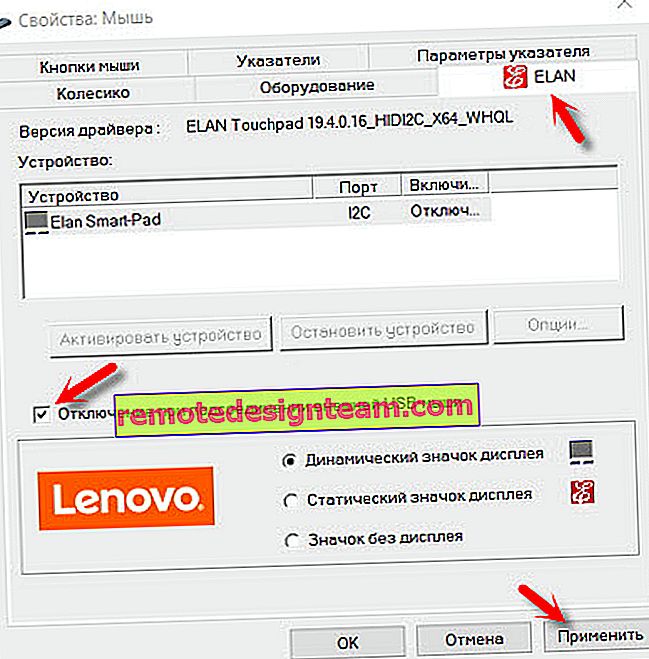
準備万端です!これで、マウスが接続されているときにタッチパッドが機能しなくなります。
マウスを接続できなかった場合、質問がある場合、または記事のトピックに関する有用な情報を共有したい場合は、コメントにメッセージを残してください。