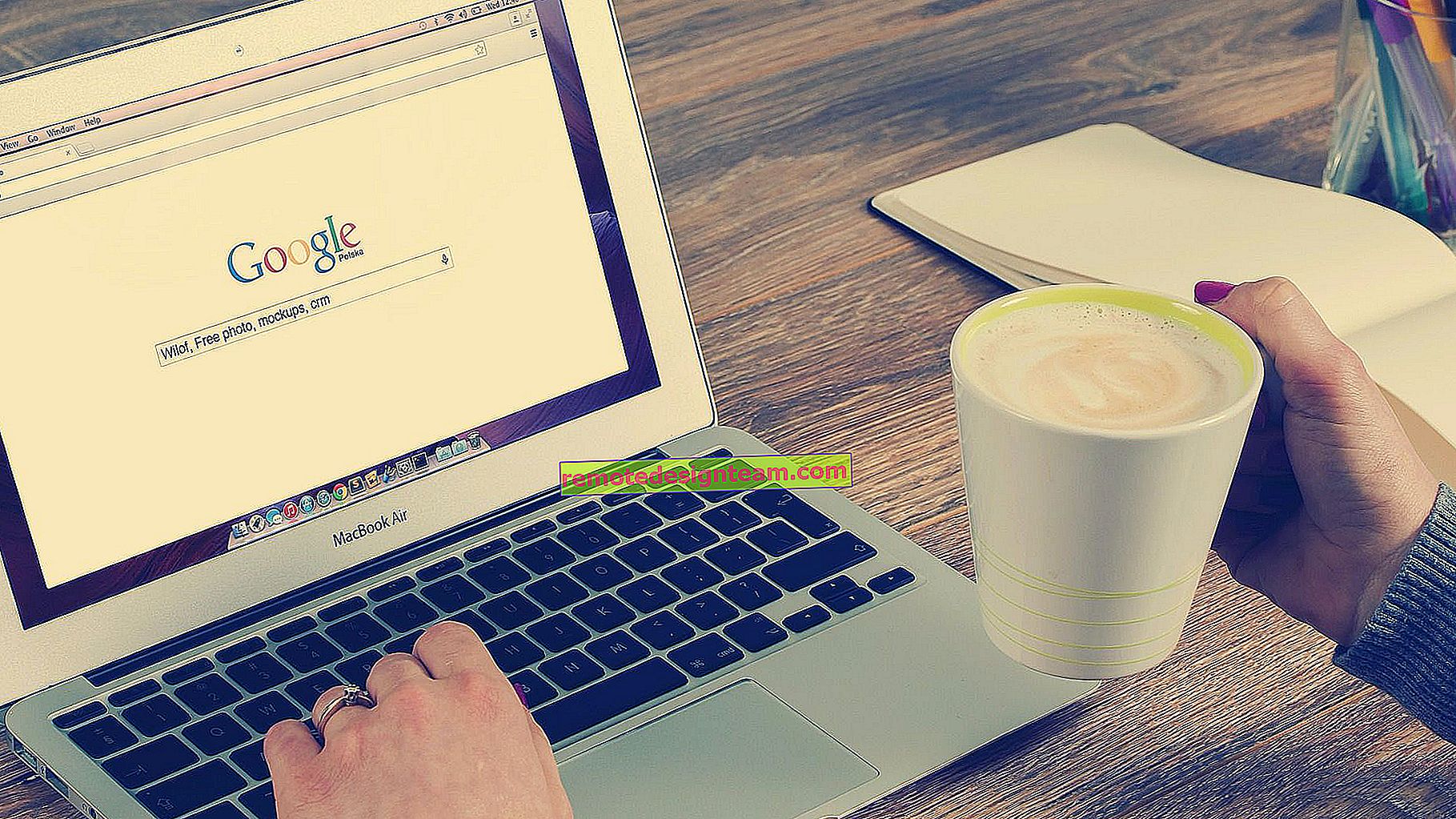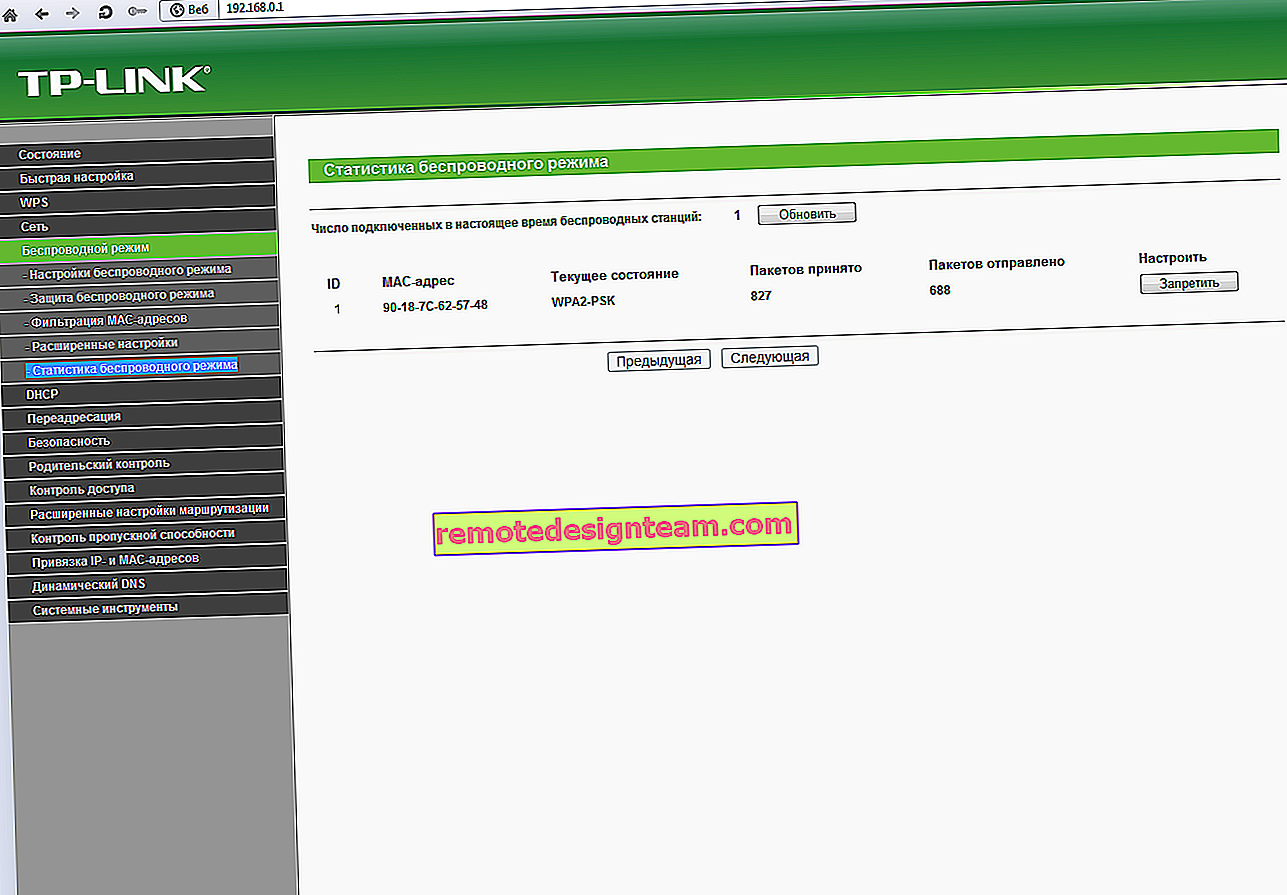tplinkrepeater.netおよびtplinkextender.net-管理者パスワード、リピーター設定を入力
tplinkrepeater.netおよびtplinkextender.netアドレスは、TP-Link Wi-Fi信号ブースターの設定を入力するために使用されます。それらはWi-Fi信号リピーター、またはリピーターです。これらのデバイスのタスクは、ルーターのワイヤレスネットワークに接続し、その信号を増幅することです。もうご存知だと思います。
このページに移動した場合は、おそらくリピーターのコントロールパネルに移動する必要があります。しかし、それを行う方法がわからないか、わかっていますが、機能しません。ルーターと同様に、これらのデバイスには独自のWebインターフェイスがあります。そこには多くの設定はありませんが、それはあります。一般に、Wi-Fiアンプは、コントロールパネルに入ることなく構成できるように製造されています。アンプ自体のボタンとルーターのWPSボタンを押すだけです。 TP-Link AC750 RE210の設定例をご覧いただけます。ただし、設定では、デバイスのインストール(WPSが機能しない、または不可能な場合)、Wi-Fi設定の変更、リピーターの再構成、クライアントのリストの表示、インジケーターのオフなどを行うことができます。
tplinkextender.net、またはtplinkrepeater.netというアドレスは、アンプ自体のステッカーを見た可能性があります。そうでない場合は、それを見ることができます。フォントは非常に小さいですが、表示されます。工場のログイン(ユーザー名)もそこに示されています:admin、および工場のパスワード(パスワード):またadmin。

ユーザー名とパスワードは、TP-Linkリピーター設定を入力するときに、認証ウィンドウで指定する必要があります。まれに、設定を入力しない、ページが開かない、認証ウィンドウが表示されない場合があります。この記事では、これらの問題についても説明します。
次に、tplinkrepeater.net(このアドレスはAC750 RE210に示されています)またはtplinkextender.netの設定にアクセスするプロセスを詳しく見ていきます。このマニュアルは、TP-Linkのすべてのリピーターに適しています:RE210、RE200、TL-WA860RE、TL-WA850RE、TL-WA854RE、TL-WA750RE、TL-WA830RE、TL-WA730RE。
tplinkextender.netまたはtplinkrepeater.netにサインインする方法を教えてください。
まず、デバイス(PC、ラップトップ、スマートフォン、タブレット)を接続する必要があります。そこからアンプにWebインターフェイスを入力します。次の2つの方法で接続できます。
- ネットワークケーブルで接続することをお勧めします。ケーブルが含まれています。
 ネットワークケーブルを介して、TL-WA854RE以外のすべてのモデルに接続できます(イーサネットポートはありません)。
ネットワークケーブルを介して、TL-WA854RE以外のすべてのモデルに接続できます(イーサネットポートはありません)。 - Wi-Fiネットワーク経由で接続することもできます。リピーターが既に構成されていて、ネットワークを増幅している場合でも、その設定に移動できます。デバイスが新しい場合は、コンセントに接続するとすぐに、出荷時の名前のWi-Fiネットワークが表示されます。
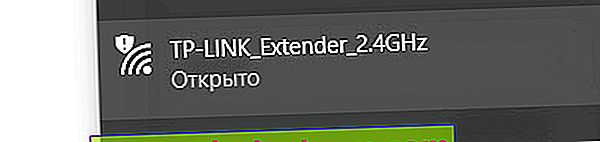 デフォルトでは、ネットワークは開いており、パスワードで保護されていません。接続するだけです。
デフォルトでは、ネットワークは開いており、パスワードで保護されていません。接続するだけです。
接続後、ブラウザを開き、アドレスバー(検索バーではありません)で、アンプのステッカーに示されているアドレスを入力します。//tplinkrepeater.netにアクセスし ます( "//"なしで入力できます)。あなたはアドレスtplinkextender.netを持っているかもしれません 。
ユーザー名とパスワードを要求する認証ウィンドウが表示されます。ファクトリ:adminおよびadmin。それらを入力し、「ログイン」ボタンを押します。ユーザー名やパスワードが適切でない場合、パスワードが正しくないというメッセージが表示され、変更された可能性があります。リセットボタンを10秒間押して、設定をリセットする必要があります。

アンプの設定ページが開きます。新しい(まだ構成されていない)場合は、クイックセットアップウィザードがすぐに開きます。このウィザードを使用して、強化する必要があるWi-Fiネットワークにエクステンダーを接続できます。

接続ステータスとその他の設定を含むメインページ:

新しいコントロールパネルは次のようになります。

記事の冒頭で、一部のモデルを設定するための詳細な手順へのリンクを示しました。あなたはそれらが役に立つかもしれません。
設定に入らない、認証ウィンドウが開かない
最も一般的な問題は、tplinkrepeater.netアドレス(または別のアドレス)にアクセスしようとした後、認証リクエストページが開かない場合です。また、ページが利用できない、サイトが切断されている、または検索エンジンの1つで検索結果が表示されるというエラーが表示されます。ほとんどの場合、これはTP-Link Webサイトであり、考えられる原因と解決策の説明が含まれています(英語でも)。

ほとんどの場合、単にリピーターに接続していないか、間違ったアドレスを使用して設定にアクセスしています。それでは、それを理解してみましょう。
tplinkrepeater.netまたはtplinkextender.netにアクセスしてみませんか?
以下に、最も一般的な原因とその解決策を示します。各項目を注意深く確認してください。推奨事項を試して、設定を確認してください。
- Wi-Fiアンプの本体に記載されているアドレスを確認してください。
- ブラウザのアドレスバーに厳密にアドレスを入力してください。別のブラウザを使用してみてください。Internet ExplorerまたはMicrosoft Edgeからtplinkrepeater.net / tplinkextender.netを開いてみてください。
- IPアドレス192.168.0.254の設定に移動してみます 。このアドレスは、TP-Linkリピーターではデフォルトで使用されます。
- リピーターに直接接続していることを確認してください。ケーブルまたはWi-Fiネットワーク経由。たとえば、ワイヤレスネットワーク経由で接続している場合は、ケーブルをコンピューターから取り外します。およびその逆。
- 別のデバイスから接続して設定を入力することができます。
- スマートフォンまたはタブレット(AndroidまたはiOS)から、TP-Link Tetherアプリを介して設定にアクセスできます。このプログラムを通じて、Wi-Fiネットワークリピーターを構成できます。
- 別のオプション:ルーターの設定に移動し、Wi-Fiクライアント(またはDHCPサーバー)のリストでアンプのIPアドレスを確認します。ルーターに接続されている場合。このIPにアクセスして、Webインターフェイスに入ります。
- また、リセットボタンを10秒間押し続けると、リピーターの設定をいつでもリセットできます。
それで全部です。このトピックに関するすべての情報を収集したようです。この記事がお役に立てば幸いです。コメントでトピックについて書いてください。質問して、ヒントを共有します。皆さんにお答えします。
 ネットワークケーブルを介して、TL-WA854RE以外のすべてのモデルに接続できます(イーサネットポートはありません)。
ネットワークケーブルを介して、TL-WA854RE以外のすべてのモデルに接続できます(イーサネットポートはありません)。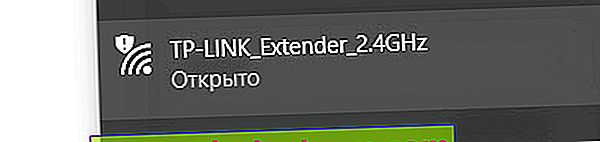 デフォルトでは、ネットワークは開いており、パスワードで保護されていません。接続するだけです。
デフォルトでは、ネットワークは開いており、パスワードで保護されていません。接続するだけです。