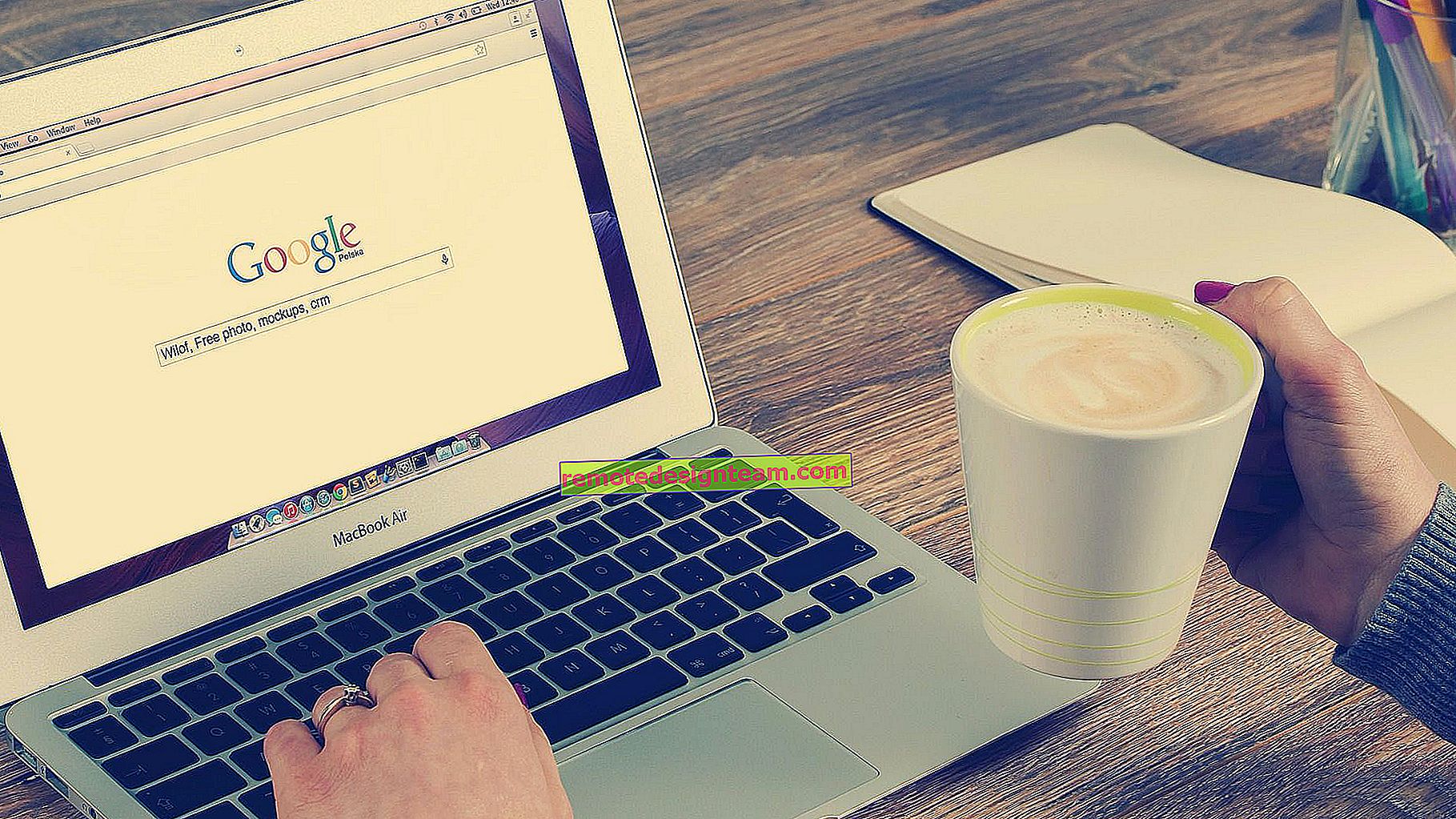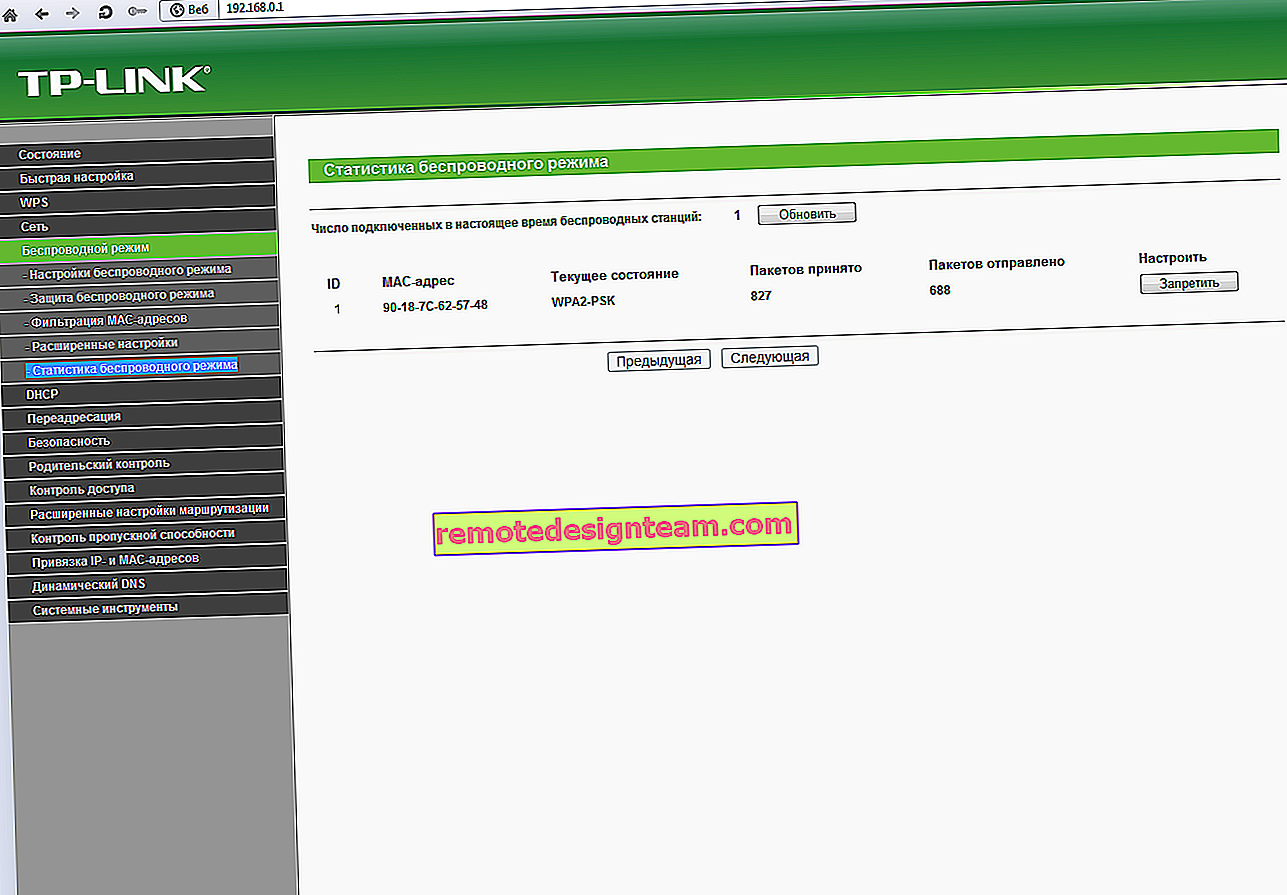TP-Linkアダプターがネットワークを認識しない、Wi-Fiに接続しない、ユーティリティウィンドウが非アクティブである。アダプターが機能しないのはなぜですか?
この記事は、TP-LinkからWi-Fiアダプターをセットアップするときにさまざまな問題が発生したすべての人に役立ちます。外部USBアダプターまたは内部PCIアダプターのどちらを使用しているかは関係ありません。アダプターをコンピューターまたはラップトップに接続してドライバーをインストールした後、アダプターが機能せず、Wi-Fiネットワークが表示されない場合は、役立ついくつかのヒントがあります。
TP-Linkには、多くの優れた人気のあるアダプターがあります。多くのモデルをセットアップするための詳細な手順をすでに用意しています。私は現在3つのアダプターを持っているので、いろいろと試してみることができます。

このサイトやさまざまなフォーラムの記事へのコメントでは、同じ質問がよく見られます。TP-LinkアダプターがWi-Fiネットワークを認識しないのはなぜですか、なぜTP-Linkユーティリティウィンドウが非アクティブになっているのか、Wi-Fiに接続する方法、およびアダプターが機能しない場合の対処方法は?何が問題で、どうすれば修正できますか?
はい、設定に問題があります。私はそれを自分で見つけました。そして、私はそれらを解決する方法を知っています。私の推奨事項があなたに役立つと確信しています。
TP-Link Wi-Fiアダプターが機能しないのはなぜですか?
重要なポイント! 特にWi-Fiネットワークへの接続で発生する問題の解決策を検討します。アダプターの設定後、Windowsが接続可能なネットワークを認識せず、TP-LINKワイヤレス設定ユーティリティウィンドウが非アクティブになった場合。このユーティリティがインストールされている場合。
つまり、まず、アダプターモデルのドライバー(およびオプションでユーティリティ)をコンピューターにインストールする必要があります。ドライバーがなければ、Windows 10でしか機能しません。それでも、常に機能するとは限りません。簡単に言うと、デバイスマネージャーにワイヤレスアダプターが必要です。インストールされ、システムに表示されます。
このマニュアルは、すべてのTP-Linkアダプタで機能します。私はおそらくそれらをリストし、いくつかのモデルを設定するための手順へのリンクを残します。多分それらはあなたに役立つでしょう。
TL-WN722N、TL-WN727N、TL-WN781ND、TL-WN821N、TL-WN822N、TL-WN725N、TL-WN823N、TL-WN851ND、TL-WDN4800、TL-WN881ND、Archer T9E、Archer T1U T2U、T4UH、Archer T6E、T9UH、Archer T2UHよくある問題:
- ドライバーがインストールされていません。この記事では、この問題については考慮しません。すべてがインストールされているはずです。上記で、私はこれについて書いて、さまざまなアダプタを設定するための手順へのリンクを示しました。
- TP-Linkアダプターがネットワークを認識できず、Wi-Fiネットワークに接続しません。これが主で最も一般的な問題です。すべてが接続および構成されており、接続ステータスは「未接続:使用可能な接続がありません」です。ワイヤレスアイコンの赤いX。
 この問題は、ほとんどの場合、無効になっているWLAN自動構成サービスが原因で発生します。以下に、これを修正する方法を書きます。
この問題は、ほとんどの場合、無効になっているWLAN自動構成サービスが原因で発生します。以下に、これを修正する方法を書きます。 - TP-Linkユーティリティウィンドウは非アクティブです。 多くの場合、(ディスクからの)ドライバーと共に、Wi-Fiアダプター、ネットワークの管理、アクセスポイント(SoftAP)の起動などのユーティリティがインストールされます。このユーティリティがない可能性があります。はい、基本的に必要ありません。そして、多くの場合、このユーティリティのウィンドウはまったくアクティブではありません。
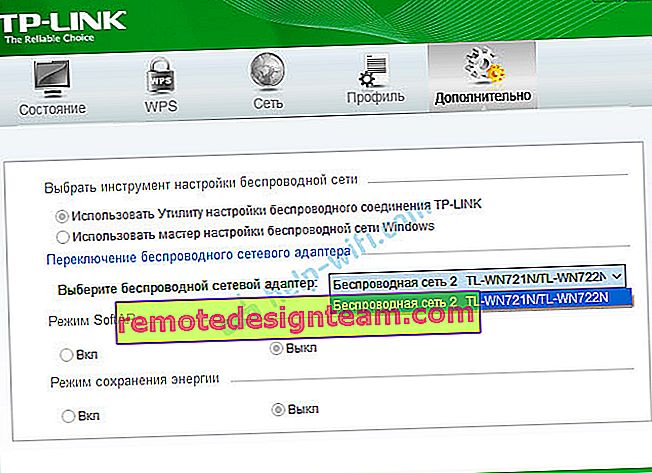 後でのみアクティブになり、アダプターを変更できます。それだけです。アダプターを介してWi-Fiに接続しません。結局のところ(今日私が知っただけですが)、WLAN自動構成サービスが無効になっているため、このユーティリティも非アクティブです。それをアクティブにした後、すべてが正常に動作します。TP-LinkのユーティリティとWindowsメニュー自体の両方からWi-Fiに接続できます。
後でのみアクティブになり、アダプターを変更できます。それだけです。アダプターを介してWi-Fiに接続しません。結局のところ(今日私が知っただけですが)、WLAN自動構成サービスが無効になっているため、このユーティリティも非アクティブです。それをアクティブにした後、すべてが正常に動作します。TP-LinkのユーティリティとWindowsメニュー自体の両方からWi-Fiに接続できます。
上記のスクリーンショットで説明して示したのとまったく同じ問題がある場合は、すべてを修正します。
アダプターがネットワークを認識しない場合の非アクティブなTP-Linkユーティリティウィンドウの問題の解決
私はすべてを自分で確認しましたが、実際の問題は、WLAN自動構成サービスが原因です。多くの場合、何らかの理由で無効になっています。また、無効になっている場合、コンピューターは利用可能なWi-Fiネットワークを単に認識できません。また、TP-Linkの専用ユーティリティもそれなしでは機能しないため、非アクティブになります。なぜ無効になっているのですか?多くの理由が考えられます。たとえば、コンピュータを最適化および高速化するためのさまざまなプログラム。また、インターネットに住んでいるさまざまな「マスター」の指示に従って、ユーザー自身が「不要な」サービスをオフにすることも珍しくありません。
このサービスを有効にするだけで、すべてが機能します。Windows 10では、「サービス」を検索して検索を開始します。これが最も速くて簡単な方法です。

ウィンドウで「WLAN自動構成サービス」を見つけ、そのプロパティを開き、スタートアップの種類を「自動」に設定し、「開始」と「適用」ボタンをクリックします。それらをアクティブにする必要があります。

すべてがすぐに機能しない場合、コンピュータはネットワークを認識していないため、再起動してみてください。
助言!Windows 8、Windows 7、またはWindows XPを使用している場合、コントロールパネルでサービス設定のウィンドウを検索しないようにするには、Win + Rキーの組み合わせを押し、services.mscコマンドを入力して[OK]をクリックします。
すべてのサービスを一覧表示するウィンドウが表示されます。このコマンドはWindows 10でも機能します。
また、WLAN自動設定サービスという別の記事もあります。それは何であり、Windowsでそれを有効にする方法。
サービスが稼働しているが、アダプターが機能しない(コンピューターがネットワークを認識しない)場合は、「プログラムの削除と変更」から(通常の方法で)独自のユーティリティをアンインストールすることをお勧めします。コンピューターを再起動した後、アダプターが検出されなくなった場合は、TP-Link Webサイトまたはディスクからドライバーのみをインストールしてください。ユーティリティはありません。そこで、ディスクからドライバをインストールするときにこのオプションを選択できます。WLANサービスを開始すると、すぐにワイヤレスネットワークに接続できるようになります。これは、Windowsメニュー(アスタリスクはネットワークアイコンの横に表示されます)またはTP-Linkのユーティリティを使用して実行できます。

結局のところ、問題はWi-FiアダプターやTP-Linkネットワーク管理ユーティリティではなく、Windowsサービスの1つにあります。
他の理由が考えられます。おそらく私は記事で何かを見逃しました。この問題に関する情報を確認したら、いつでもコメントで共有したり、質問をそこに残したりできます。練習が示すように、時間の経過とともに、記事自体よりもコメントに役立つ情報があります🙂確かに、私は常に新しい解決策を記事に追加しようとします。
 この問題は、ほとんどの場合、無効になっているWLAN自動構成サービスが原因で発生します。以下に、これを修正する方法を書きます。
この問題は、ほとんどの場合、無効になっているWLAN自動構成サービスが原因で発生します。以下に、これを修正する方法を書きます。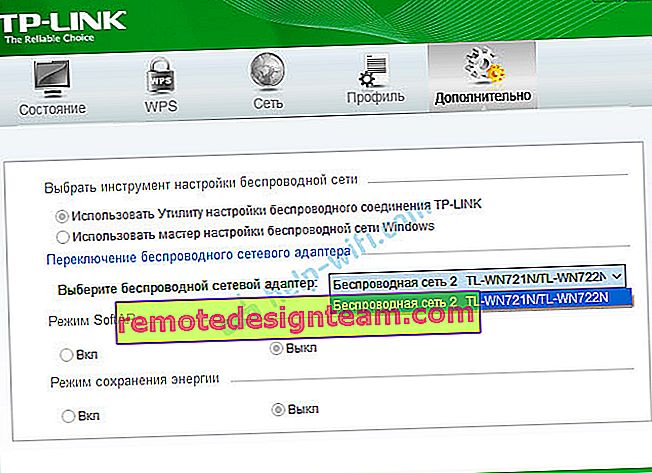 後でのみアクティブになり、アダプターを変更できます。それだけです。アダプターを介してWi-Fiに接続しません。結局のところ(今日私が知っただけですが)、WLAN自動構成サービスが無効になっているため、このユーティリティも非アクティブです。それをアクティブにした後、すべてが正常に動作します。TP-LinkのユーティリティとWindowsメニュー自体の両方からWi-Fiに接続できます。
後でのみアクティブになり、アダプターを変更できます。それだけです。アダプターを介してWi-Fiに接続しません。結局のところ(今日私が知っただけですが)、WLAN自動構成サービスが無効になっているため、このユーティリティも非アクティブです。それをアクティブにした後、すべてが正常に動作します。TP-LinkのユーティリティとWindowsメニュー自体の両方からWi-Fiに接続できます。