ブラウザーはページを開きませんが、インターネットはあり、Skypeは機能しています
この記事では、ブラウザーがページを開けなくなった場合に役立つさまざまなソリューションについて説明します。さらに、インターネットが存在し、機能しています。Skype、さまざまなトレントクライアントなどのプログラムは引き続き機能し、オンラインになります。また、サイトがすべてのブラウザで開かない。ページを開こうとすると、最初にロードに長い時間がかかり、次にページにアクセスできないというエラーが表示され、ブラウザーがページを開けませんでした。エラーテキスト自体は、ブラウザによって異なる場合があります。
たとえば、OperaとChromeでは、「インターネットに接続されていません」または「サイトにアクセスできません」というエラーが表示されます。Mozillaブラウザー:「サーバーが見つかりません」、Yandexブラウザー:「サイトに接続できません」、およびMicrosoft Edge(Windows 10の場合):「このページを開くことができませんでした。」
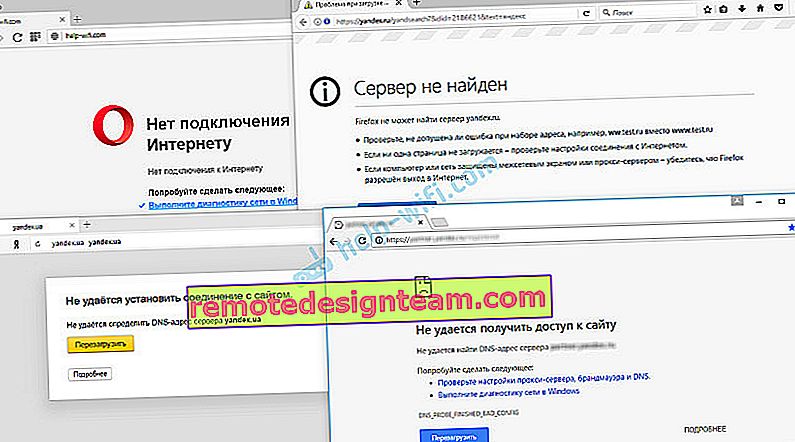
どのブラウザを使用していても、ページが開かない場合は問題ありません。しかし、ここで重要なのは、コンピューター上のインターネットが機能することです。ケーブルまたはWi-Fiアイコンの横に黄色の感嘆符はありません。もしそうなら、これは別の問題であり、他の解決策があります。そのようなケースがありましたら、コメントに書き込んでください。手順へのリンクを提供します。ルーターやモデムを介してインターネットに接続している可能性があります。その場合、サイトによっては一部のデバイスで開かない場合があります。これについては以下で説明します。
まあ、いくつかのサイトだけがコンピューターで開かない状況もあります。通常、これらは検索エンジンのサイト、またはソーシャルネットワークです:Odnoklassniki、Vkontakte、Facebookなど。
さらにもう1つ、ブラウザーのようにコンピューターにインストールされているWindowsのバージョンは関係ありません。Windows 10を例に説明しますが、Windows 7とWindows 8の場合も同じです。どこかで行動が違うなら、それについて書きます。
ブラウザーがWebサイトを開かないのはなぜですか?直し方?
すぐに重砲を戦闘に投入し、困難な解決策について話し合うことができますが(多くの場合、最も効果的な解決策です)、練習が示すように、最初にいくつかの簡単なアクションを適用することをお勧めします。
- コンピューター、ルーター、モデムの再起動が最初です。助けにはならなかった?進め。
- ルーターを介してインターネットを使用していて、すべてのデバイスで、すべてのブラウザーでページが開かない場合は、プロバイダーのサポートに連絡して問題を報告することは理にかなっています。何らかのハードウェア障害が発生している可能性があり、DNSサーバーの問題が原因でサイトが開かれません。
- 問題が1つのデバイスにある場合、またはインターネットがコンピューターに直接接続されている場合は、しばらくの間ウイルス対策を無効にすることは理にかなっています。
- ごくまれに、問題が突然発生します。たぶん、ブラウザが一部の設定を変更した後、ウイルスを修復し、プログラムをインストールし、アンチウイルスをインストールした後、サイトのロードを停止した可能性があります。これは非常に重要です。結局のところ、いつでもいくつかの変更を元に戻したり、インストールされているプログラムを削除したりできます。
- 可能であれば、インターネット、別のデバイス、別のコンピューターに接続し、いくつかのサイトにアクセスしてみてください。すべてが開いたら、プロバイダー側、ルーター、またはモデムの問題を解消できます。
上記のヒントが役に立たなかった場合は、動揺する必要はありません。いくつかの優れた解決策があります。まず、自分の経験に基づく最も効果的な解決策と、他の記事へのコメントでのフィードバックについてお話します。
DNSの問題が最も一般的な原因です
DNSアドレスの問題が原因で、サイトにアクセスすることがほとんどの場合不可能です。また、Skypeや他のプログラムは問題なく機能します。この場合、ブラウザはDNSサーバーが見つからなかった、またはそのようなことを言っているかもしれません。何をすべきか:
- コンピュータの接続プロパティでDNSを変更します。GoogleからDNSを登録することをお勧めします。問題がすべてのデバイスにある場合、DNSはルーター設定に登録するか、モバイルデバイスに個別に登録できます。
- DNSキャッシュをリセットします。追加の方法のようなものです。管理者としてコマンドプロンプトを開き、ipconfig / flushdnsコマンドを実行して、コンピューターを再起動するだけで十分 です。
これについては記事で詳しく説明しました。サーバーのDNSアドレスが見つかりません。すべてがシンプルです。まず、ネットワーク接続に移動します。
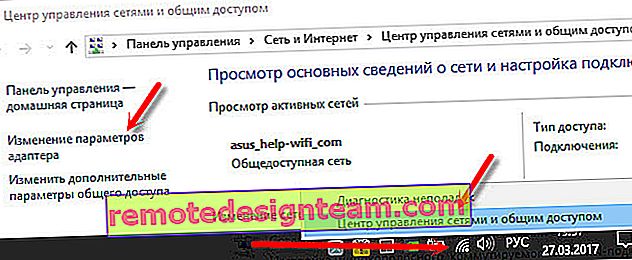
次に、コンピュータがインターネットに接続されている接続を右クリックし、[プロパティ]を選択します。指示に従って、GoogleからDNSを登録します。
8.8.8.8
8.8.4.4
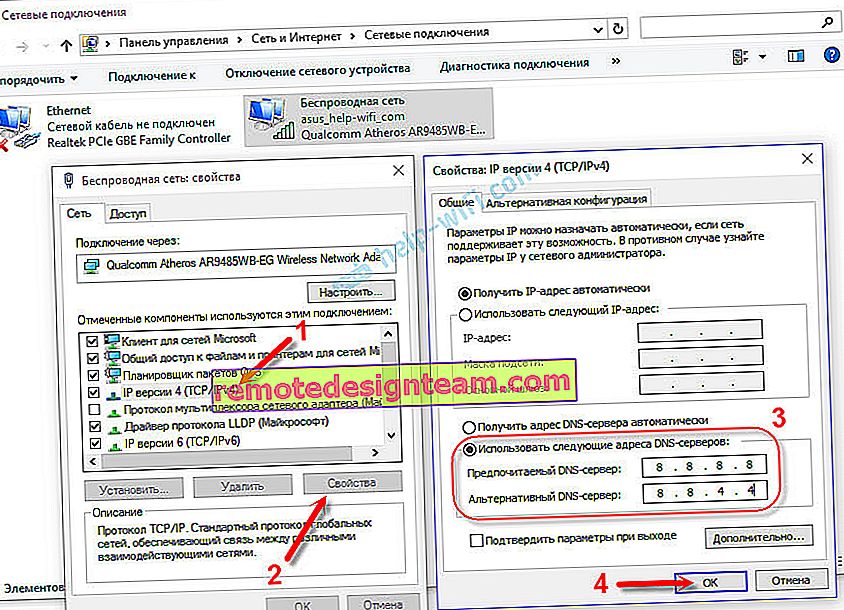
再起動後(またはそれなしでも)、すべてが機能するはずです。ルーターの設定でDNSを変更する方法については、上記のリンクを記事に示しました。
ブラウザ(教育者)のプロパティを確認し、プロキシを無効にします
教育者のプロパティでいくつかの設定を確認する必要があります。そこに自動設定スクリプトが設定されており、プロキシがインストールされています。パラメータは教育者のプロパティで設定されるため、すべてのブラウザに適用されます。また、さまざまなウイルスやマルウェアがこれらの設定に変更を加えることが多く、その後、サイトは停止しなくなります。
コントロールパネルに移動します。ビューを「大きいアイコン」に切り替え、「教育者のプロパティ」を見つけて開きます。これはWindows 7およびXPにあります。Windows 10または8を使用している場合、このアイテムは「ブラウザーオプション」と呼ばれます。それを見つけて検索することができます。
「接続」タブに行き、「ネットワーク設定」ボタンをクリックします。別のウィンドウが開きます。以下のスクリーンショットの設定と一致していることを確認してください。
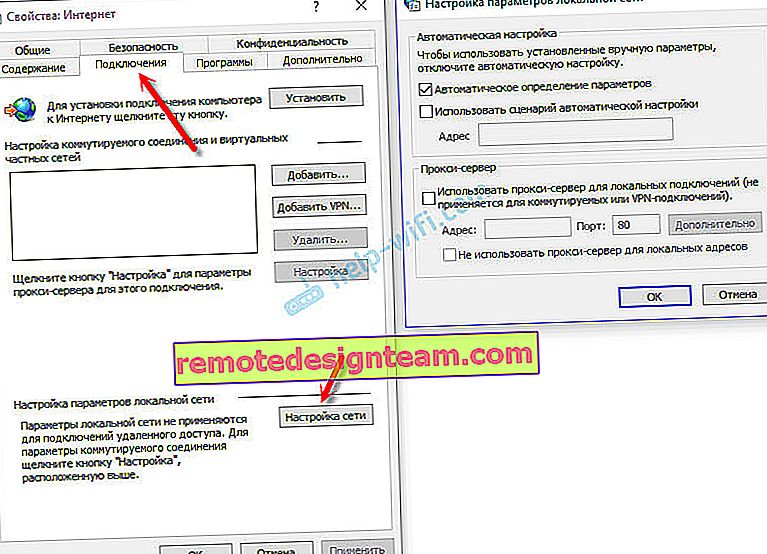
プロキシサーバーと自動構成スクリプトを無効にする必要があります。そこで設定されたパラメータがある場合、それらをオフにした後、すべてが機能するはずです。
Windowsレジストリのソリューション
Win + Rのキーの組み合わせを押し、[実行]ウィンドウでコマンドregeditを入力して[OK]をクリックします。レジストリエディターが開きます。セクションに移動します。
HKEY_LOCAL_MACHINE \ SOFTWARE \ Microsoft \ Windows NT \ CurrentVersion \ Windows \
左側のウィンドウにはさまざまなオプションがあります。AppInit_DLLsパラメータに興味があります 。このパラメーターの値は空である必要があります。そこに何か記述されている場合は、AppInit_DLLsパラメーターをダブルクリックして開き、「値」の行からすべてを削除して、「OK」をクリックします。
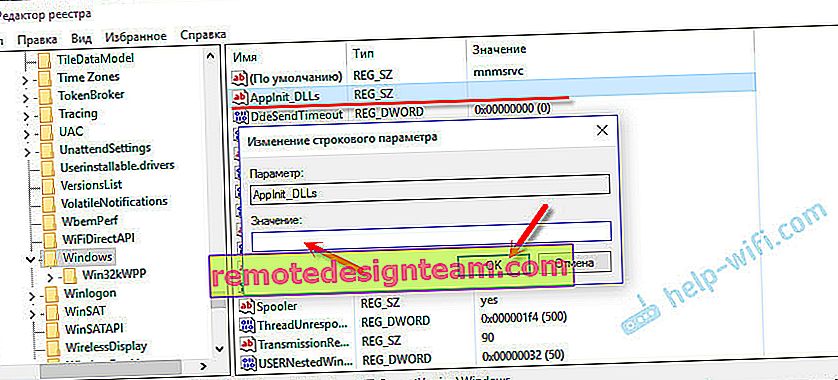
次に、セクションでのみ、AppInit_DLLsパラメータを使用して同じことを行う必要があります。
HKEY_CURRENT_USER \ SOFTWARE \ Microsoft \ Windows NT \ CurrentVersion \ Windows \
このセクションで必要なパラメーターが見つからない場合は、問題ありません。コンピュータを再起動するだけです。
ルーティングテーブルのクリア、TCP / IPプロトコルのリセット
すべてのネットワーク設定を消去してみてください。Windows 10を使用している場合は、ボタンを1つ押すだけでオプションを使用できます。これについて詳しくは、記事「Windows 10でネットワーク設定をリセットする」で説明しました。または、以下のようにすべてを実行します。
重要!ISPへの接続を構成している場合、またはインターネットにアクセスするために静的にIP設定を行っている場合は、設定をリセットした後、接続を再構成する必要があります。これが可能かどうかわからない場合は、リセットを行わないでください。まず、ルーティングテーブルをクリアします。管理者としてコマンドプロンプトを実行し、次のコマンドを実行します(コマンドプロンプトにコピーしてEnterキーを押します)。
ルート-f
コンピュータを再起動し、結果を確認します。
これで問題が解決しない場合は、コマンドラインを再度起動し、次の2つのコマンドを順番に実行します。
netsh winsockリセットnetsh int ip reset
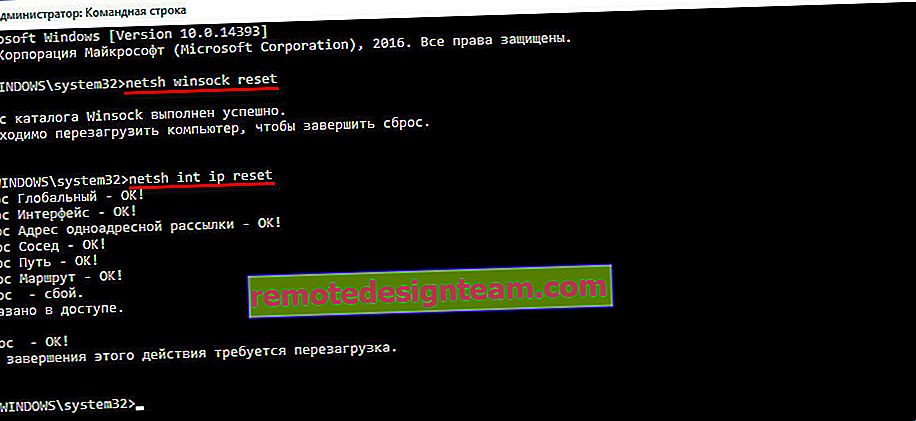
その後、コンピュータを再起動する必要もあります。次に、ブラウザーを開き、いくつかのページを開こうとします。それでもサイトが開かない場合は、この記事の他のガイドラインを試してください。
ホストファイルが原因でWebサイトが開かない
hostsファイルの内容を確認することは理にかなっています。特に、特定のサイトのみを開くときに問題がある場合。例:vk.com、ok.ruなど。ブラウザーが単一のページを開かない場合、hostsファイルに問題はほとんどありません。
ファイルエクスプローラーで、C:\ Windows \ System32 \ drivers \などに移動します。このパスをコピーして、エクスプローラーに貼り付けるだけです。次に、メモ帳でhostsファイルを開きます。
次のようになります(Windows 10を使用しています)。
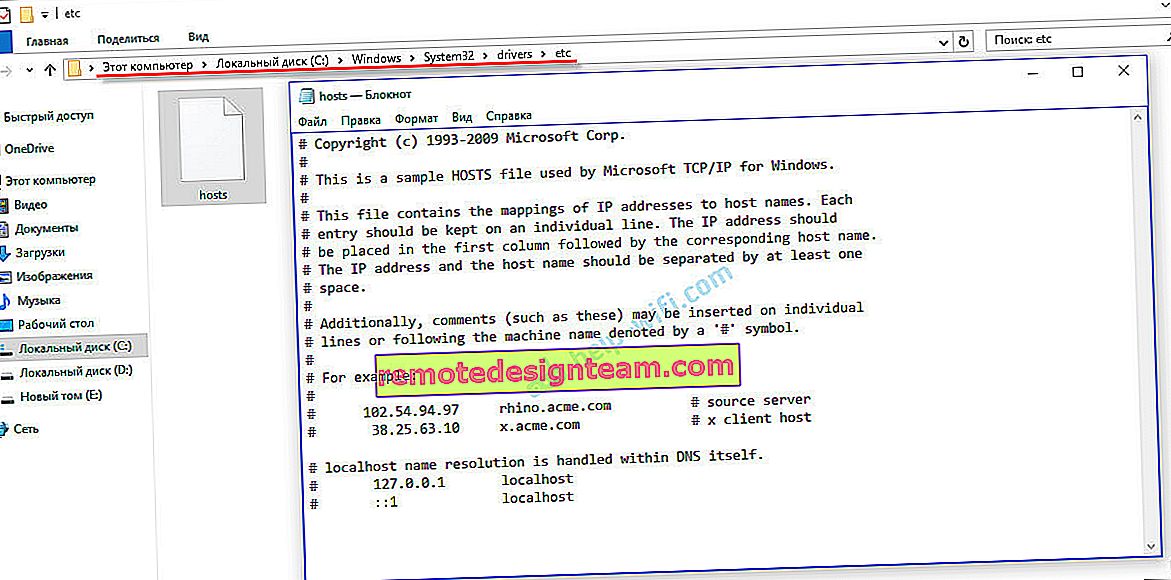
自分で記述していない行が他にもある場合は、それらを削除してhostsファイルを保存してみてください。
または、インターネットで標準のhostsファイルを検索し、コンテンツをファイルにコピーして保存します。Windows 7、8、10では、ファイルの内容は上記のスクリーンショットと同じように見えます。
ウイルスとマルウェア-「サイトにアクセスできません」というエラーの原因
別の解決策を試してもサイトがブラウザで開かないようにするには、ページにアクセスできないというエラーが表示され、コンピュータが何らかのウイルスに感染している、またはこれが何らかの悪意のあるプログラムのトリックである可能性があります。特にコンピュータにアンチウイルスがインストールされていない場合。
悪意のあるプログラムが一部のパラメータ、ネットワーク設定、ブラウザ設定を変更することは珍しくありません。その結果、サイトが開かなくなり、インターネットは引き続き機能します。
マルウェアを検出して削除し、コンピュータをスキャンするように設計されたユーティリティの1つをダウンロードすることをお勧めします。また、ウイルス対策ソフトウェアをインストールし(利用できない場合)、コンピュータスキャンを実行します。ウイルス対策ユーティリティの中では、AdwCleaner、HitmanPro、Dr.Web CureIt!、Zemana AntiMalware、ジャンクウェア削除ツールをお勧めします。
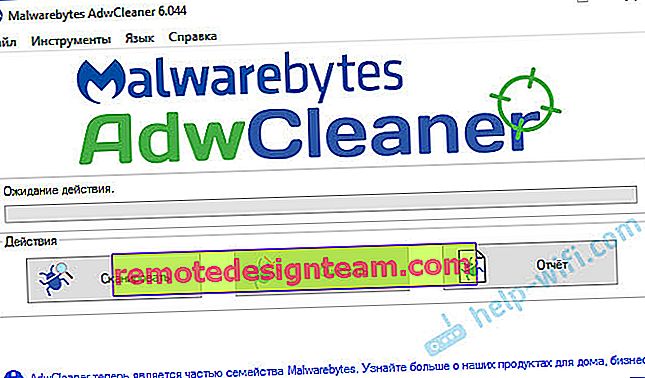
これらのユーティリティは問題なくインターネットからダウンロードできます。彼らは非常に使いやすいです。ほとんどはロシア語です。
さらにいくつかのポイント:
- アバストアンチウイルスが原因でページが読み込まれない可能性があるという情報があります。アンチウイルスを無効にするか完全に削除した後にのみ、すべてが機能し始めます。
- 何らかの解決策を適用した後すべてが機能したが、しばらくして問題が再発した場合は、おそらくコンピューターが感染していて、ウイルスがいくつかのパラメーターを登録しているため、問題が再発します。
- コンピュータの時刻と日付が正しく設定されているかどうかを確認します。
コメントに結果について書いてください。ヒントを共有し、質問します。幸運を!








