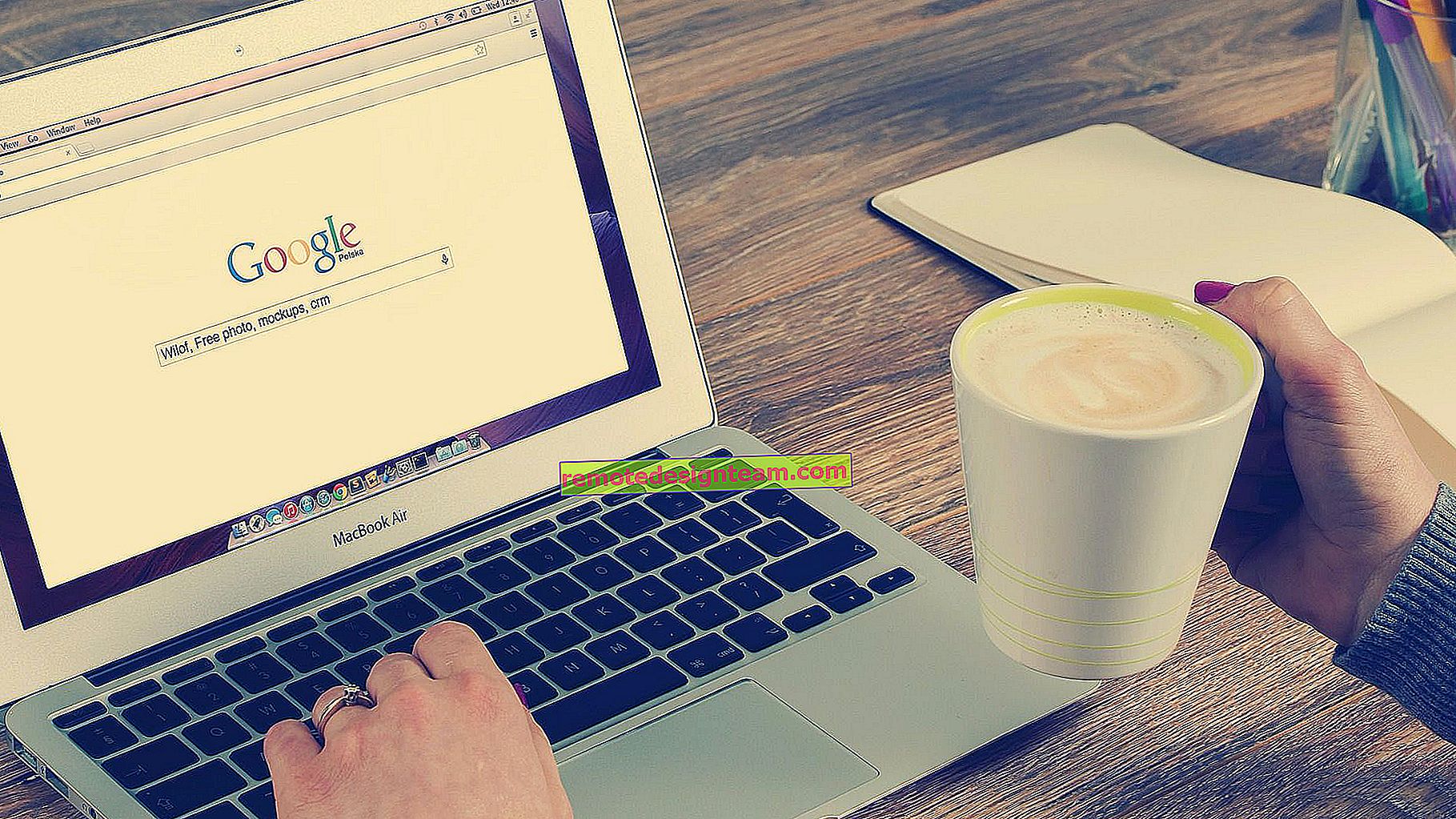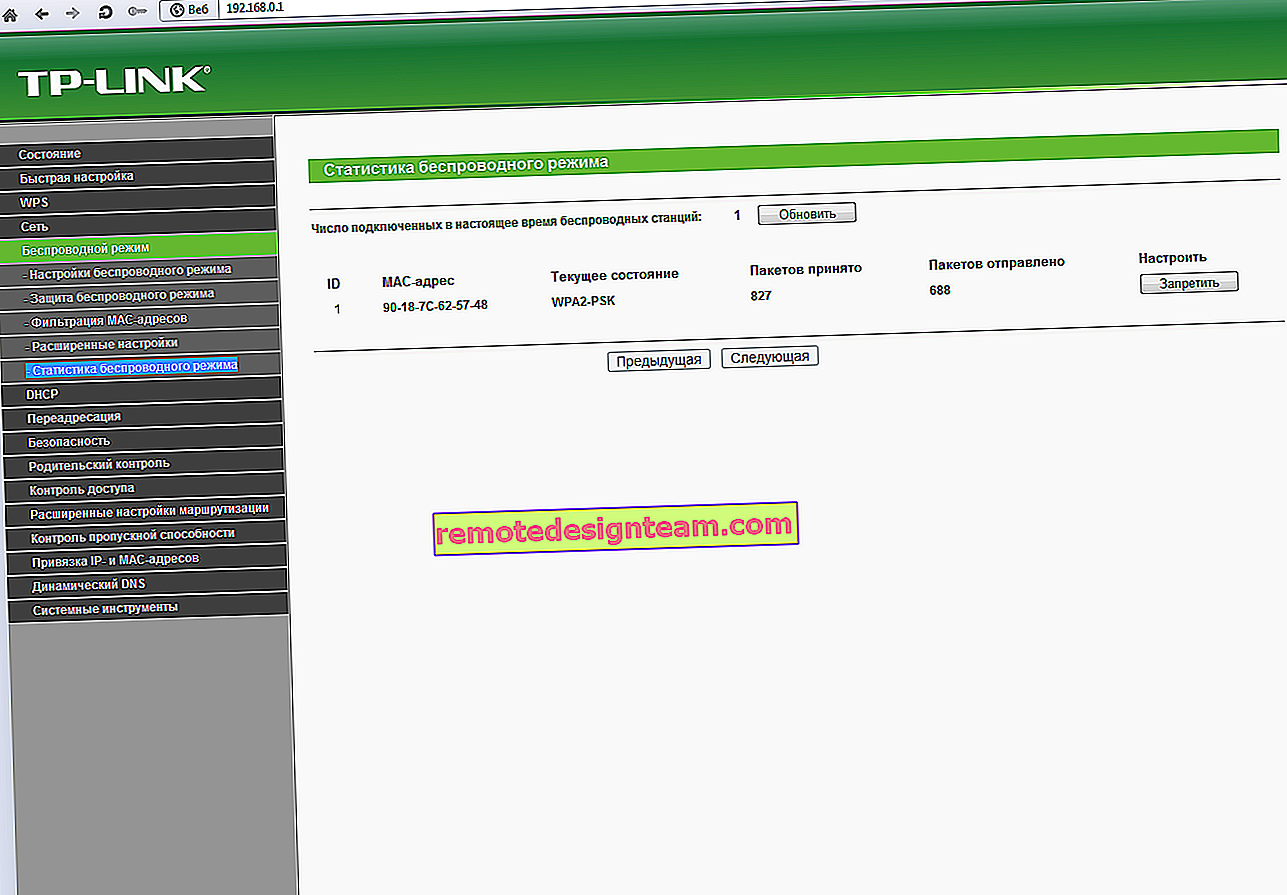コンピューターやテレビのWi-FiレシーバーとしてのZyxel Keeneticルーター
Wi-Fiレシーバーが内蔵されていない固定型コンピューターまたはテレビをお持ちの場合、Zyxel Keeneticルーターはそのようなレシーバーとして機能します。この記事では、Zyxel KeeneticをWi-Fiアダプターとして構成する方法を紹介します。
ほとんどすべてのラップトップにWi-Fiアダプターが組み込まれている場合、通常、据え置き型コンピューターにはありません。つまり、通常のコンピューターをWi-Fi経由でインターネットに接続するには、USBまたはPCIスロットに差し込む特別な受信機を使用する必要があります。ストーリーは、スマートTV対応のTVでもまったく同じです。すべてのテレビにWi-Fiレシーバーが内蔵されているわけではありませんが、ネットワークケーブル(LANコネクタがあります)を介して、または特別な専用の外部レシーバーを使用してインターネットに接続します。これは通常非常に高価です。
したがって、どちらの場合でも、通常のZyxel Keeneticルーターがそのようなレシーバーとして機能できます。Wi-Fiルーターからインターネットを取得し、ケーブルを介してコンピューター、テレビ、またはその他のデバイスに送信します。同時に、アダプターモードで動作するZyxelはWi-Fiネットワークをブロードキャストせず、ネットワークケーブル経由でのみインターネットを配信します。ここで、小さな図をスケッチしました(この方法でより明確になると思います)。

私は最近、Zyxelルーターの別の動作モード「アンプ」について書きました。このモードでは、リピーターとして機能することでWi-Fiネットワークを強化します。ちなみにインターネットもケーブルで配信しています。
次に、私の例ですべてをデモンストレーションします。ZyxelKeenetic Startルーターと、Wi-Fi経由でインターネットに接続する機能を持たないLG TVです。もちろん、家にはWi-Fiネットワークがあります。
Zyxel KeeneticをWi-Fiアダプターとして設定する
Keenetic Lite IIIモデルを使用している場合は、ルーター自体のスイッチで「アダプター」モードを有効にする必要があります。別のモデルを使用している場合は、設定を通じてこのモードをアクティブ化できます。
ルーターのコントロールパネルに移動し(この手順を確認できます)、[ システム - モード ]タブに移動します。
設定に[ モード ]タブがない場合は、ファームウェアの更新が試行されます。[ コンポーネント ]タブ(または[ 更新とコンポーネントの表示]ボタン)でアダプタモードコンポーネントを接続することもできます。
[モード]タブで、スイッチを[ アダプター-イーサネットデバイスをWi-Fiネットワークに接続する]の横に配置する必要があり ます。そして、「適用」ボタンをクリックします。

ルーターを再起動するには、(新しいウィンドウで)[ 今すぐ ]ボタンをクリックします。ルーターが再起動するのを待っています。
「アダプター」操作モードをオンにすると、ルーターの設定192.168.1.1は使用できなくなります。
すべてが設定されました。次に、ZyxelルーターとメインルーターのWi-Fiネットワークの間の接続を確立する必要があります。これは、このルーターをリピーターモードでセットアップする場合と同様に、非常に簡単に実行できます。
両方のルーターのWPS(Wi-Fi)ボタンを同時に押す必要があります。Zyxel Keenetic Startの[Wi-Fi]ボタンを押しました(電源インジケータがアクティブに点滅し始めます):

次に、メインルーターのWPSボタンを押しました(電源インジケータ、またはWi-Fiもアクティブに点滅し始めます)。

アダプターがWi-Fiネットワークに接続するのを少し待っています。すべてが正常に機能すると、Zyxelルーターの「インターネット」インジケーターが点灯し、Wi-Fiネットワークが消え、ケーブル経由のインターネットはすでに機能しています。

「アダプター」をオフにしてから再度オンにすると、自動的にWi-Fiに接続され、ケーブル経由でインターネットが再び配信されます。Wi-Fiネットワークのパスワードまたは名前を変更した場合は、両方のデバイスのWPSキーを押して接続を再確立する必要があります。
「アダプタ」モードでZyxelルーターにケーブルを介してデバイスを接続します
原則として、ルーターには4つのLANコネクタがあります。ここでは、4つのデバイスをインターネットに接続できます。たとえば、ルーターをテレビの近くに設置し、キットに付属のケーブルを使用して接続しました。それはテレビのためのそのような受信機であることがわかりました。ちなみに、テレビのインターネットは、Zyxelに接続した直後に機能するはずです。その場所にWi-Fiネットワークのカバレッジがあることが重要です。そうしないと、アダプターがネットワークに接続できなくなり、インターネットが機能しなくなります。

同じ方法で固定コンピュータを接続できます:

このようにして、Wi-FiレシーバーがなくてもLANコネクターがあるデバイスであれば、Wi-Fi経由でインターネットに接続できます。
ルーターを通常の動作に戻し、コントロールパネルに入ります
上で書いたように、Zyxel Keeneticに接続してブラウザに192.168.1.1と入力すると、設定ページにアクセスできなくなります。これは、メインルータがIPアドレスを発行するためです。確認するには、ルーターが接続されているWi-Fiネットワークへのルーターの設定に移動し、クライアントのリストで、Zyxelルーター(アダプター)に割り当てられているIPアドレスを確認する必要があります。
このアドレスでは、すでに設定に移動できます。確かに、そこに行く必要はないようです。ルータを通常の動作に戻すことは可能ですか。これは、[ システム - モード ]タブの設定で行うことができます。インターネットセンターの動作モード(メインモード)を選択し、 [ 適用 ]ボタンをクリックします。
ただし、アダプタモードをオフにする別の方法があります。設定を工場出荷時のデフォルトにリセットできます。その後、設定は192.168.1.1で使用可能になります。そして、ルータは標準モードで動作します-インターネットセンター。
それが命令全体です。実際、これは非常に頻繁に役立ちます。コンピュータをインターネットに接続するために、家全体にネットワークケーブルを引く理由。あるいは、通常のルーターを使用できるのに、どうしても高価なアダプター(特にTV用)を購入する必要があるのに、多くの場合、何もする必要がないだけです。