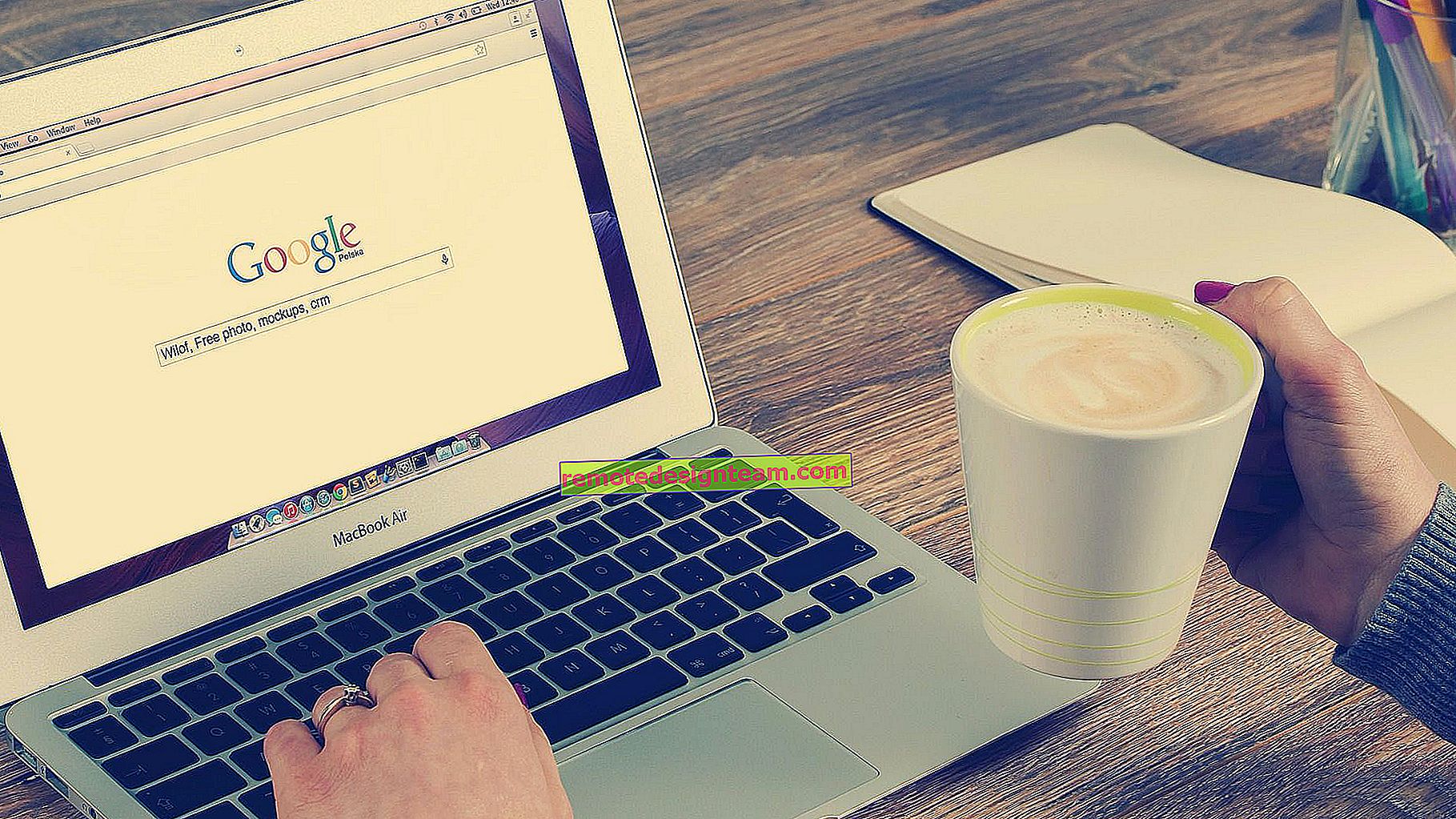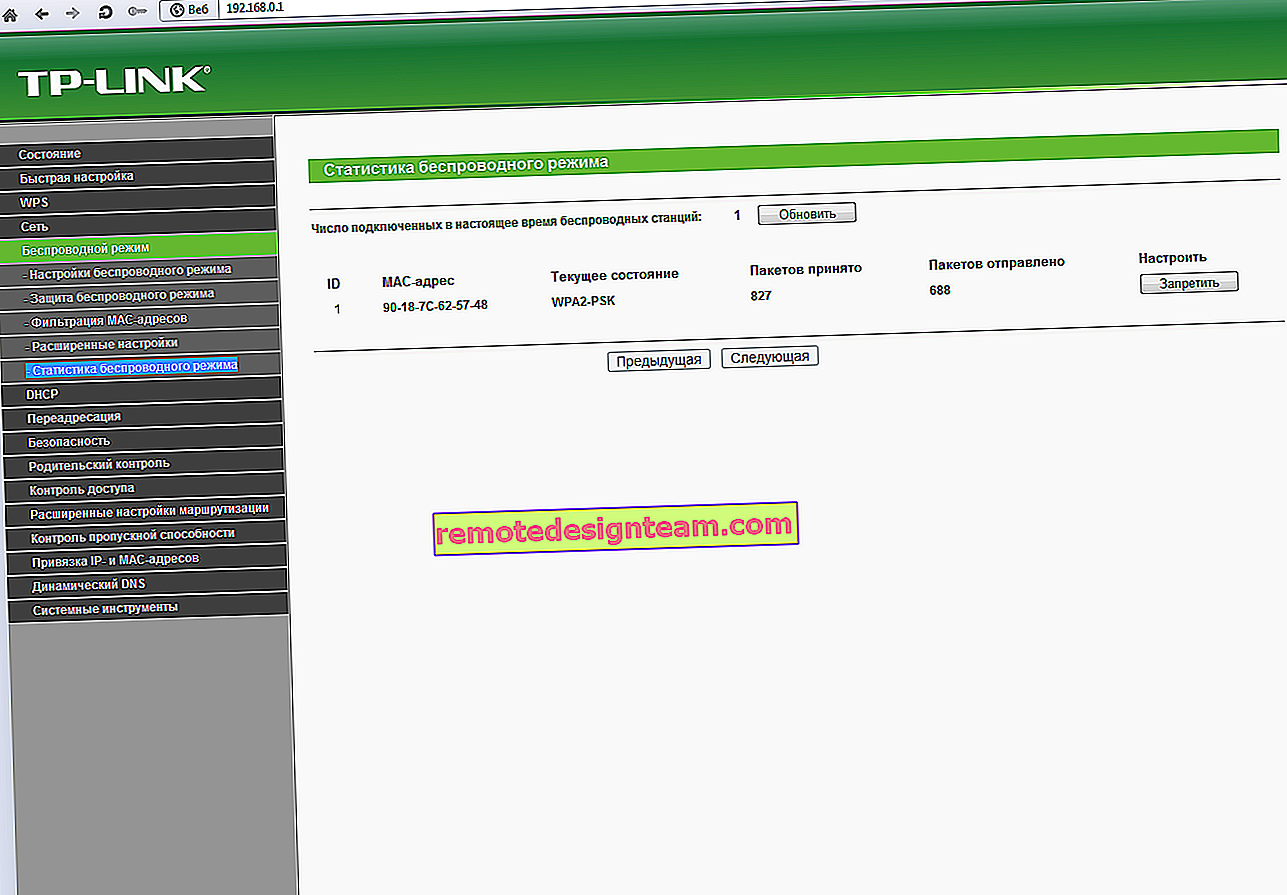ワイヤレスアダプターの電源の構成
この記事では、Wi-Fiアダプターの最大パフォーマンス設定を設定する方法と、エネルギーを節約するためにワイヤレスアダプターがオフにならないようにする方法を示します。いくつかの記事ではこれについてすでに書いていますが、必要に応じてリンクを張るように、別の指示をすることにしました。
なぜこれがすべて必要なのですか?すべてが非常に簡単です。エネルギーを節約するために、WindowsはWi-Fiモジュールをオフにして、その電源を管理できます。そして、実践が示すように、Wi-Fiモジュールは必ずしも好きではありません。たとえば、スリープモードを終了した後、Wi-Fiネットワークへの接続は復元されず、ラップトップを再起動する必要があります。または、Wi-Fi接続が消えるだけです。これはすべて、ワイヤレスアダプターの電源の問題が原因である可能性があります。
したがって、電源設定で最大のパフォーマンスを有効にするか、ワイヤレスアダプターの省電力レベルを個別に設定することをお勧めします。また、デバイスマネージャーの設定で無効にすることを禁止します。これはまったく難しいことではありません。
電源設定を開きます。

ハイパフォーマンスプランをアクティブ化するだけです。

または、必要な計画(選択したもの)の反対側にある[電源設定の構成]をクリックし、新しいウィンドウで[詳細な電源設定の変更]をクリックします。

ワイヤレスアダプターの場合は、電源を最大のパフォーマンスに設定します。

設定を適用し、ラップトップを再起動します。それでもWi-Fiに問題がある場合は、別の方法を試してください。
デバイスマネージャーによるWi-Fiアダプターの電源の構成
デバイスマネージャーを起動する最も速い方法は、Win + Rキーボードショートカットを押し、mmc devmgmt.mscコマンドを入力(コピー)して 、[OK]をクリックすることです。Windows 10では、検索を実行できます。

次に、[ネットワークアダプター]タブを開き、Wi-Fi、ワイヤレス、WLAN、802.11が存在する名前のアダプターを右クリックして、[プロパティ]を選択します。

[電源管理]タブに移動し、[このデバイスの電源オフを許可する...]チェックボックスをオフにして、[OK]をクリックします。

すべてが準備できました。これで、ワイヤレスモジュールが常にオンになります。そして、これは彼の仕事に良い影響を与えるはずです。
役立つと思われるいくつかの関連記事:
- Wi-Fiが不安定です。Wi-Fiルーター経由でインターネットが切断されるのはなぜですか?
- Windows 10でWi-Fiがオフになる。ラップトップでのWi-Fi接続がドロップする
- Wi-Fiはラップトップでは機能しません。何をすべきか?
この方法が役に立ったかどうかコメントに書いてください。