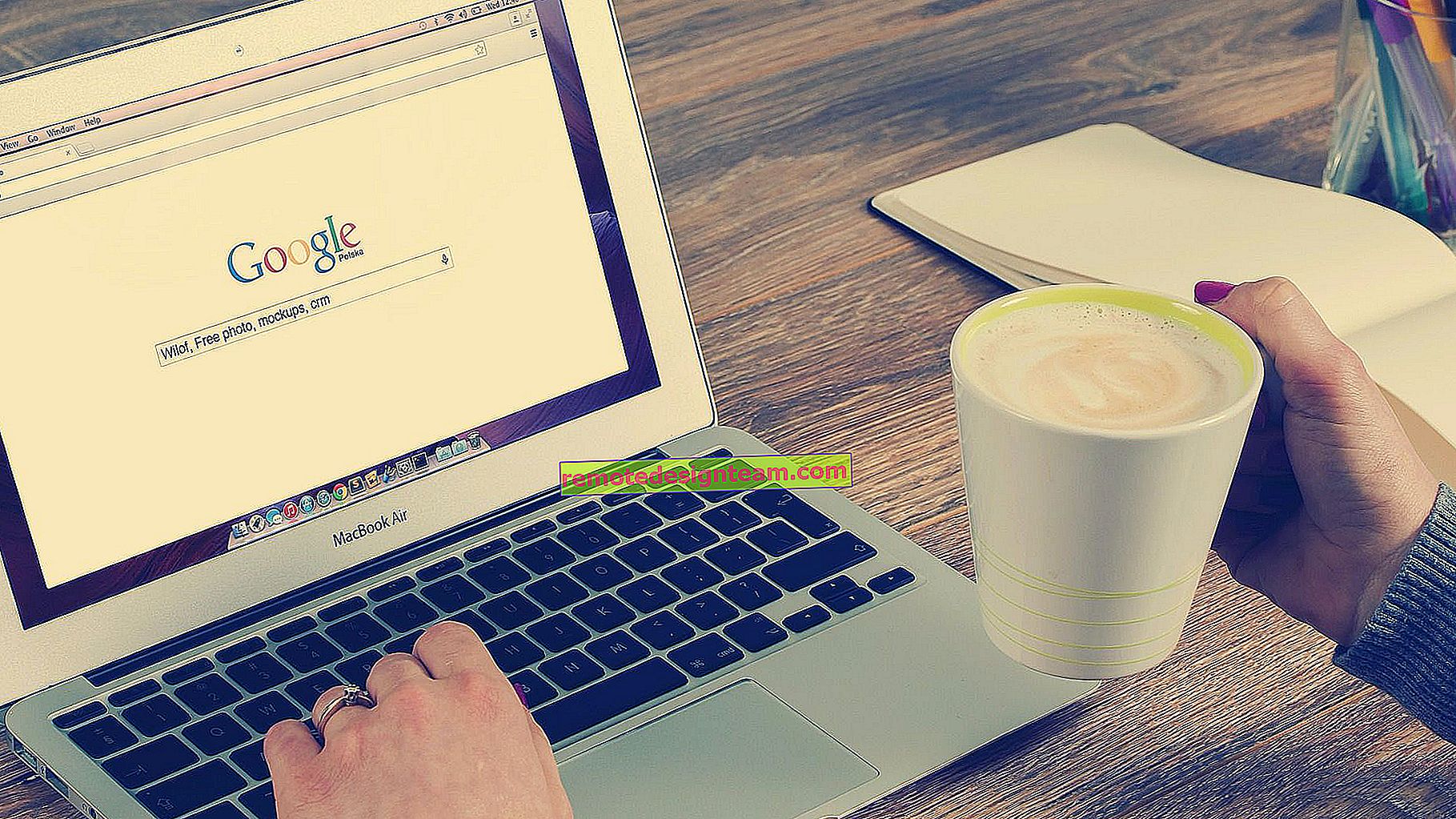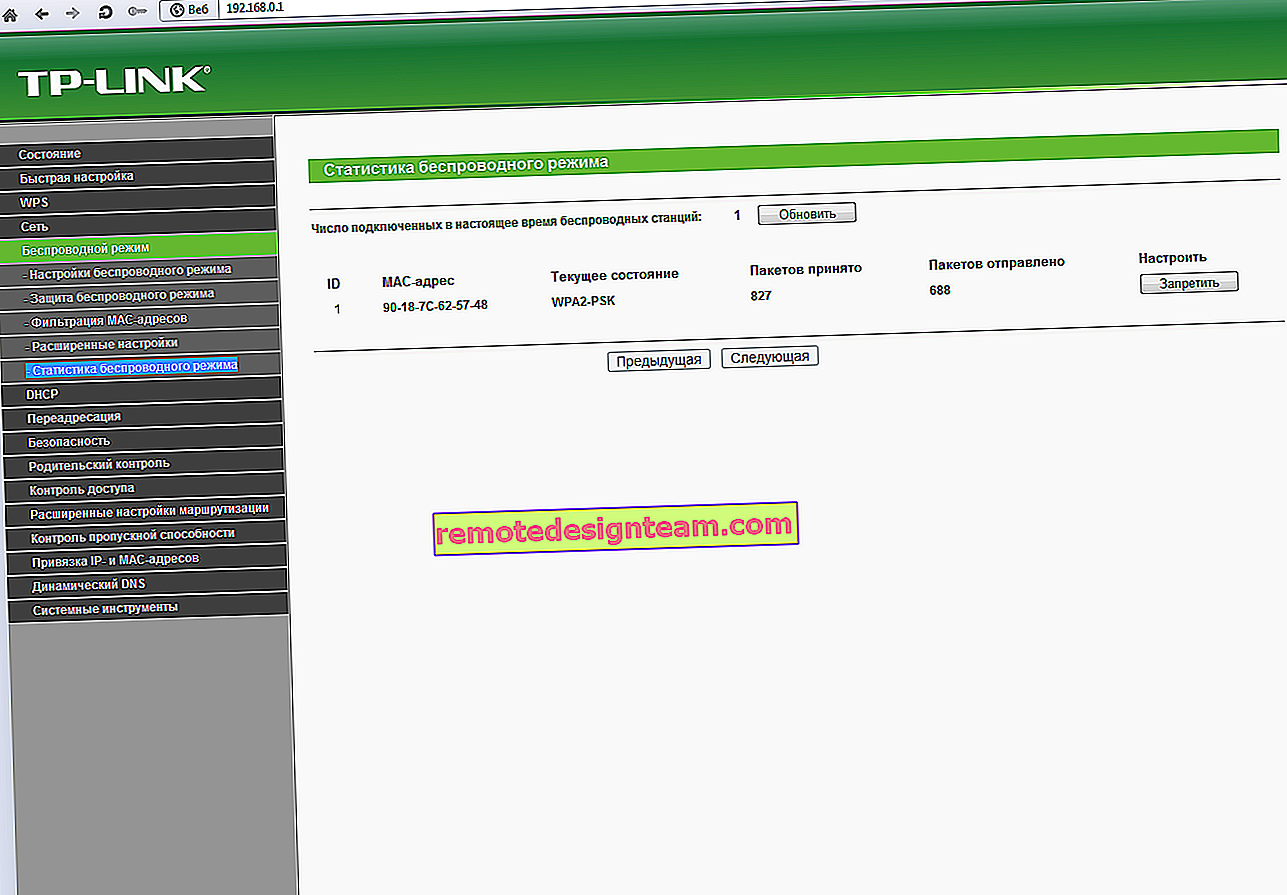インターネットまたはネットワークアクセスのないIPv4。Windows 10、8、7で修正する方法は?
ネットワーク接続の[ステータス]ウィンドウに「IPv4接続:インターネットへのアクセスなし」または「IPv4接続:ネットワークへのアクセスなし」という碑文が表示され、コンピューターまたはラップトップのインターネットが機能しない場合は、この記事のアドバイスに従ってください。この問題を修正できるはずです。または、少なくともすべてを修正して、問題が何であるかを理解しようとします。
実際、問題は非常に人気があります。また、TCP / IPv4プロトコルの近くにある「インターネットまたはネットワークにアクセスできない」というステータスは、さまざまな理由で表示されることがあります。これには、Wi-Fiルーターの問題(ルーター経由で接続している場合)、Windowsのエラー、インターネットプロバイダーの問題などが含まれます。今、私たちは原因を見つけてそれを排除しようとします。主な問題は、インターネットがコンピュータ上で機能しないことです。そして、それを機能させる必要があります。
この問題は、Wi-Fiネットワークとネットワークケーブルの両方を介してルーター経由で接続する場合、またはインターネットプロバイダーに直接接続する場合に発生する可能性があります。また、IPv4のインターネットの欠如は、新しいWindows 10とWindows 8およびWindows 7の両方で確認できます。ソリューションは、すべてのオペレーティングシステム、コンピューター、ラップトップに共通です。インターネット接続(ワイヤレス接続、またはイーサネット)の「ステータス」を開くと、インターネットまたはネットワークへのアクセスなしでステータスが表示される可能性が高くなります。
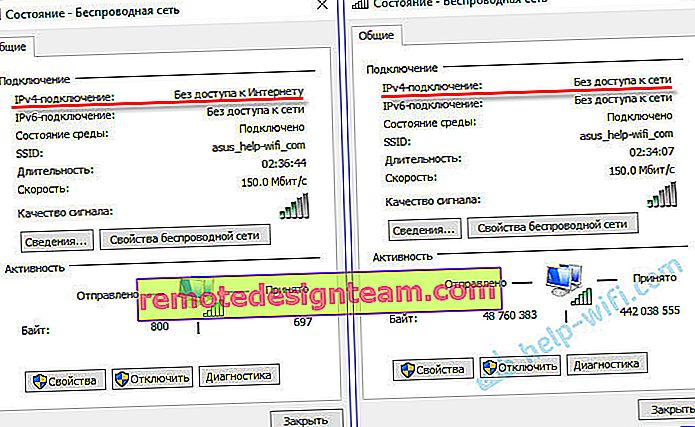
また、「IPv4接続:インターネット」である必要があります。
IPv6にもネットワークアクセスがないことには注意しないでください。おそらくそうでしょう。インターネットが稼働しているときでも、IPv6には同じステータスがあります。さて、問題は明らかです。解決策に進むことができます。例としてWindows 10の使用を示します。
インターネットにアクセスできない、またはネットワークにアクセスできないIPv4の場合はどうなりますか?
まず、いくつかの簡単な推奨事項に従って、原因を特定することをお勧めします。
- コンピュータまたはラップトップを再起動します。これは再起動であり、シャットダウンではありません。
- ルーター経由で接続している場合は、1分間電源を完全にオフにしてルーターを再起動します。
- インターネットが機能しなくなる前に行ったことを思い出してください。IPv4の隣には、インターネットにアクセスできない状態がありました。それは非常に重要です。多分あなたはいくつかの設定を変更したか、何かをインストールしました。
- インターネットがコンピューターに直接接続されている場合(ルーターとモデムなし)、可能であれば、インターネットを別のコンピューターに接続します。問題はインターネットプロバイダーにある可能性があります。プロバイダーのサポートに連絡して尋ねてください。
- ルーターがインストールされていて、それを介して接続されているデバイスでインターネットが機能しない場合、その理由はルーター自体またはプロバイダーにあります。サポートに連絡し、ルーターの設定を確認します(再起動後)。インターネットが1台のコンピューターでしか機能しない場合は、その理由を探しています。詳細については、以下の記事をご覧ください。
- ウイルス対策を一時的に無効にします。
さらに深刻な解決策をいくつか見てみましょう。
トラブルシューティングを実行する
「ステータス」ウィンドウの右側で、「診断」ボタンをクリックします。
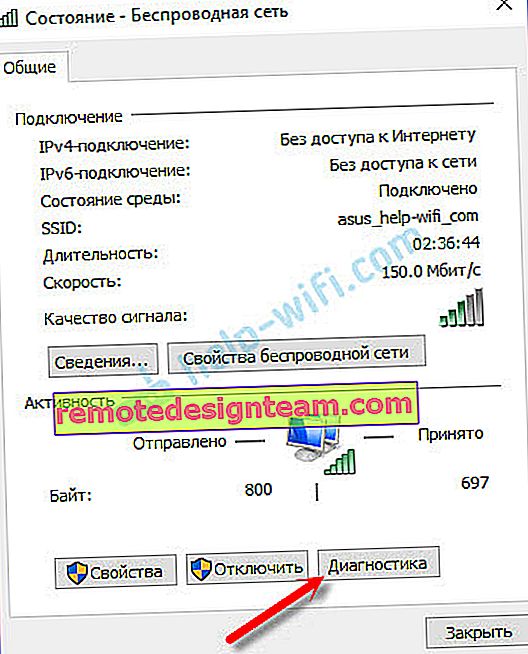
トラブルシューティングが開始され、結果が表示されます。ほとんどの場合、次のエラーを見つけることができます。
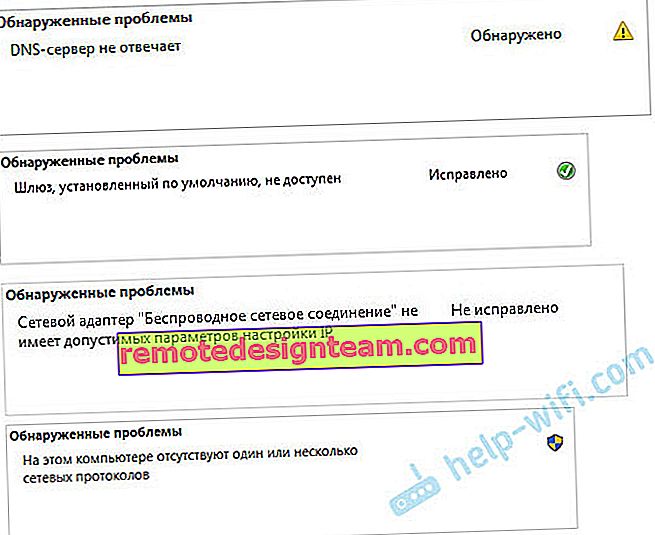
見つかった問題に応じて、次の記事の解決策を適用できます(Windowsが自動的に修正しない場合)。
- DNSサーバーが応答しない、または「コンピューターの設定は正しいが、デバイスまたはリソース(DNSサーバー)が応答しない」。
- デフォルトゲートウェイは使用できません
- ネットワークアダプターに有効なIP設定がありません
- このコンピュータに1つ以上のネットワークプロトコルがありません
エラーが見つからなかった場合、または上記のリンクに関する記事のアドバイスが役に立たなかった場合でも、TCP / IPv4設定を確認できます。
TCP / IPv4設定を変更する
「ネットワーク接続」に進みます。接続アイコン(通知バー内)を右クリックして、[ネットワークと共有センター]を選択できます。次に、左側の新しいウィンドウで[アダプターの設定を変更]を選択します。
次に、インターネットへの接続に使用するアダプタを右クリックし、[プロパティ]を選択します。Wi-Fi経由の場合、これは「ワイヤレスネットワーク」です。ケーブルの場合、「イーサネット」(ローカルエリアネットワーク接続)である可能性が高いです。
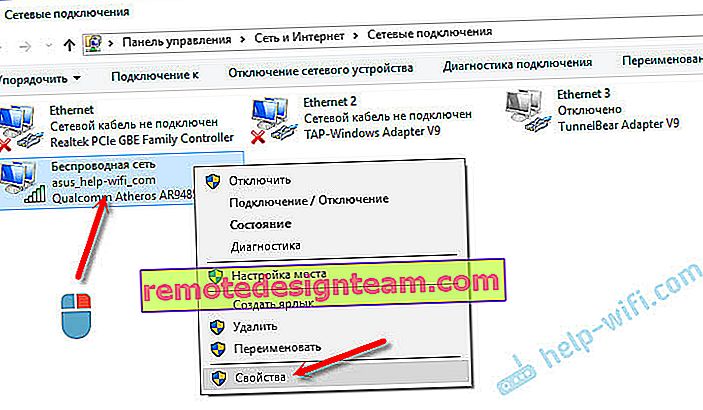
[プロパティ]ウィンドウで、IPバージョン4(TCP / IPv4)項目を強調表示し、[プロパティ]ボタンをクリックします。ほとんどの場合、コンピューターはルーターまたはISPから設定を自動的に受信します。したがって、IPアドレスの受信を自動的に残し(プロバイダー、またはネットワーク管理者が静的設定を必要としない場合)、DNSを手動で登録し、[OK]をクリックします。次のアドレスを指定します:8.8.8.8 / 8.8.4.4。以下のスクリーンショットのように。
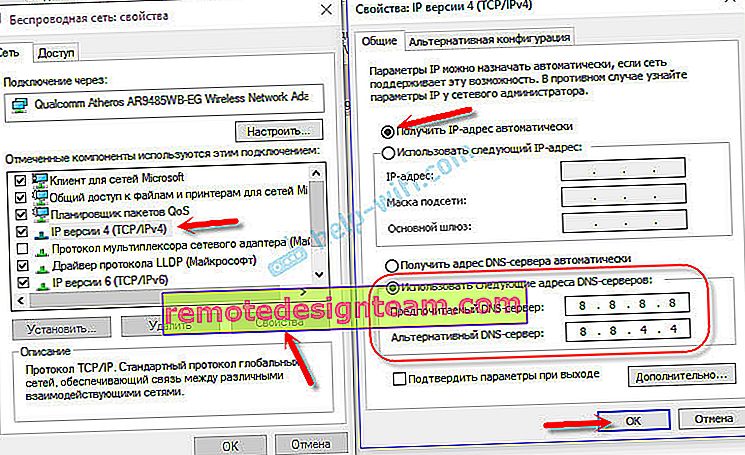
コンピュータを再起動することをお勧めします。
これで問題が解決せず、ルーター経由で接続している場合は、IP設定を手動で構成してみることができます。
IPv4の静的アドレスの設定
ルーターのIPアドレスを調べる必要があります。ほとんどの場合、192.168.1.1または192.168.0.1です。ルータ自体にリストされている必要があります。
[IPアドレス]フィールドにルーターのアドレスを入力し、最後の桁を変更します。例:192.168.1.10。サブネットマスク-自動的に設定されます。メインゲートウェイは、ルーターのIPアドレスです。DNSは「自動的に受信する」ままにすることも、独自に登録することもできます。このような:
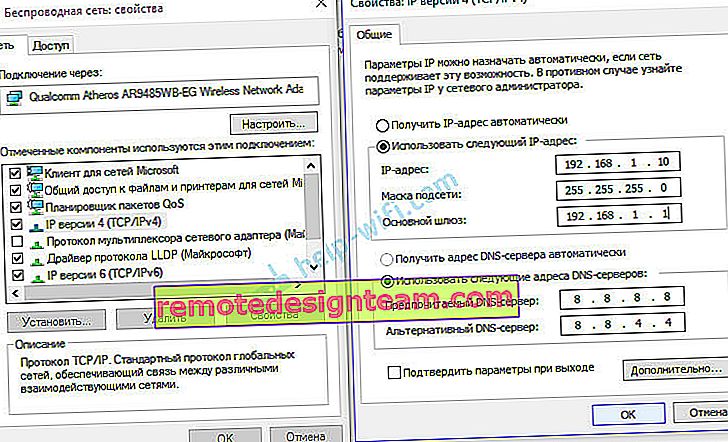
Windows 7でこれを行う方法については、この記事で詳しく説明しました。他のすべてが失敗した場合は、すべてをパラメーターの自動取得に戻します。
結論
私の推奨事項が役に立たず、インターネットプロバイダー側に問題がないこと、または同じルーターの他のデバイスでインターネットが機能していることがわかった場合は、ネットワーク設定をリセットしてみてください。
ルータに問題がある場合は、その設定を確認するか、出荷時のデフォルトにリセットして、回転設定を実行できます。一部のモデルの手順については、こちらをご覧ください。
インターネットアクセスの欠如、つまりIPv4のネットワークは、Windows 7ではインターネットにアクセスできず、Windows 10では制限されていることと実質的に同じ問題です。
このエラーをなんとか修正できた場合は、コメントに必ず役立つ解決策を記入してください。あなたはあなたのケースを詳細に説明することができます、そして私は間違いなくあなたに答えます!