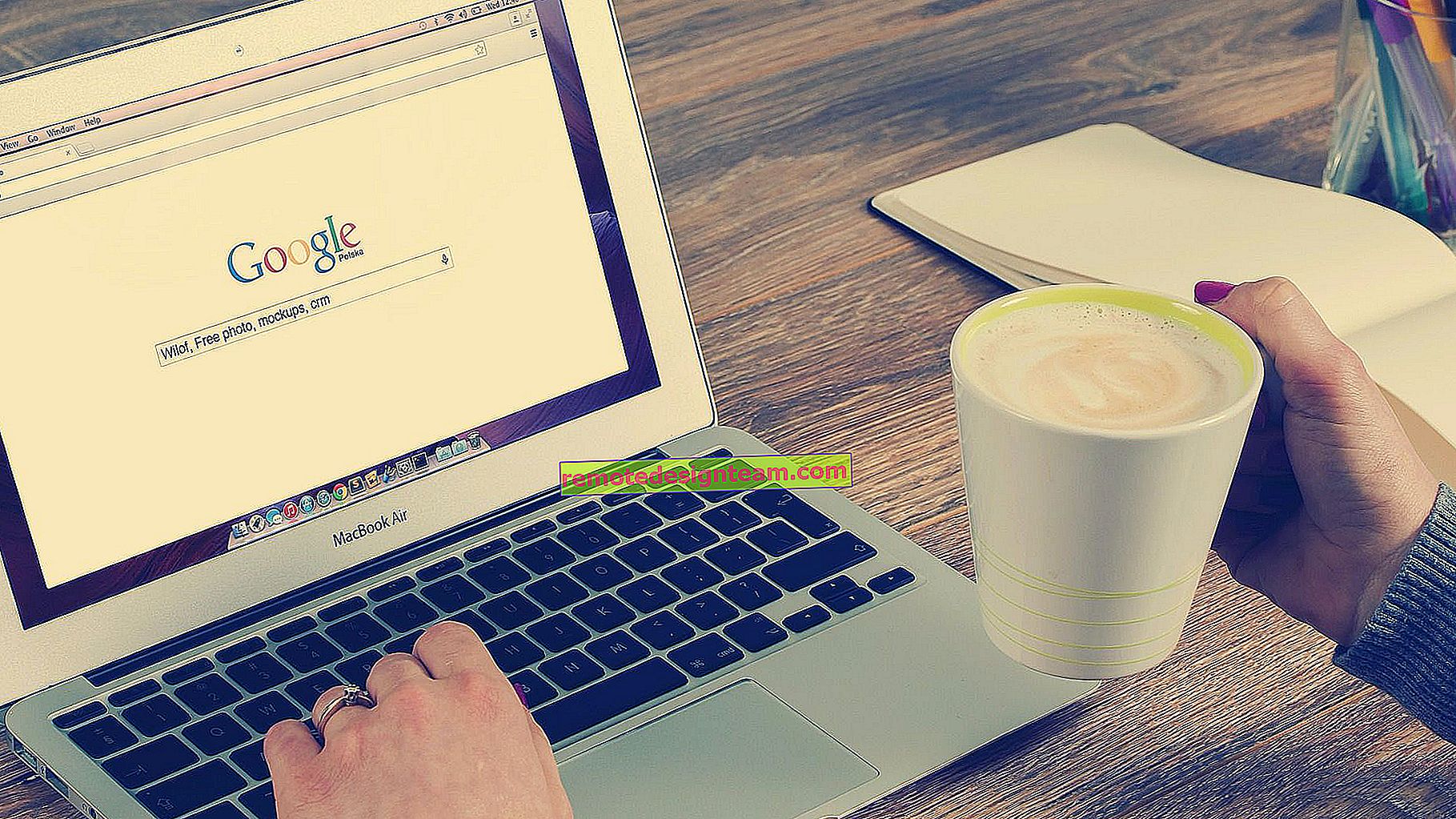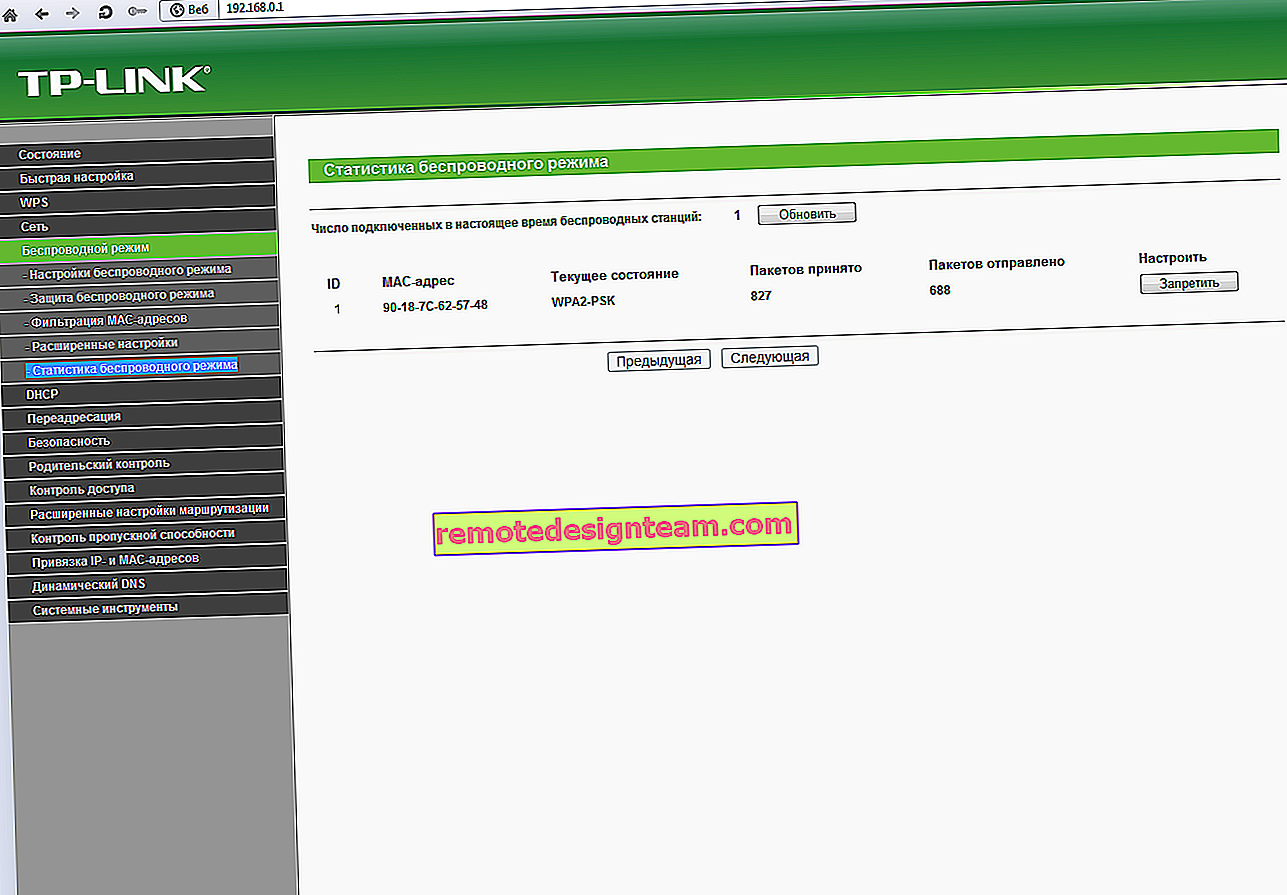Windowsの2つのデバイスへの同時オーディオ出力。ノートパソコンのスピーカー、HDMI経由のテレビ、Bluetoothヘッドフォンおよびスピーカーからの音
スピーカー、またはラップトップスピーカー、およびHDMI経由で接続されたTVスピーカーへの音声の同時出力に関するこの問題は、Windows 7とWindows 10にラップトップ(PC)が接続されているときにTVでHDMI経由で音声が聞こえない理由についての記事へのコメントですでに何度も議論されています。コメントの中で、VladはスピーカーまたはスピーカーとWindowsのTVへの同時サウンド出力を設定する方法に関するソリューションを提案しました。チェックしましたが、どういうわけかうまくいきませんでした。今日、私はもう一度すべてをチェックすることに決めました、そして、結局のところ、すべてがうまくいきました。 Windowsでステレオミキサーをセットアップするだけで十分です。サウンドは2つのソースに出力されます。 Windows 10では、ステレオミキサーは問題なく動作しました。なんらかの理由で、Windows 7の再生デバイスの設定では見つかりませんでした。ドライバーを更新する必要があるかもしれません。 Windows 10の例を使って説明しますが、7つの対処法は、その後、記事を補足します。設定はほぼ同じなので、Windows 7にこのステレオミキサーがある場合は、すべてを問題なく設定します。
このようにして、ラップトップのスピーカー、またはラップトップまたはコンピューターに接続されているスピーカー、およびHDMIケーブルを介して接続されているテレビのスピーカーから同時に音が再生されるようにすることができます。スピーカーとBluetoothヘッドフォン、またはBluetoothスピーカーへの同時サウンド出力を設定することもできます。私はそれをチェックしました-すべてがうまくいきます。最大2つの異なるデバイスを出力できることを理解しています。
私が気づいた唯一の欠点は、ステレオミキサーから出力される音が少し遅れることです。スピーカー内蔵モニター(HDMI接続)に出力します。さまざまな出力ソース間で同期されていないわずかなオーディオがあります。私のハードウェアは最新で最も強力ではないので、おそらくこれは私の機器でのみこのような問題です。一般に、この機能は興味深い動作をします。ノートパソコンのスピーカーとBluetoothヘッドフォンに同時に音を出力することも試みました。たとえば、Bluetoothスピーカーを接続して音声を出力し、背中の後ろに置くことができます。サラウンドサウンドが得られます。
設定する前に、この2番目のオーディオ出力ソースをコンピューターに接続し、それが機能することを確認する必要があります(デフォルトでこのデバイスを設定すると、オーディオが出力されます)。テレビでもBluetoothヘッドフォン/スピーカーでも。これらの指示はあなたに役立つと思います:
- TVをHDMI経由でコンピューターに接続する方法
- ノートパソコンをHDMI経由でテレビに接続する方法
- Bluetoothスピーカーをラップトップまたはコンピューターに接続する方法
- BluetoothヘッドフォンをWindows 10コンピューターまたはラップトップに接続する方法
接続し、すべてが機能するかどうかを確認しました。その後、セットアップに進むことができます。
Windows 10のステレオミキサー:オーディオを2つのデバイスに同時に出力する
(マウスの右ボタンでトレイの対応するアイコンをクリックして)サウンドパラメータを開き、サウンドコントロールパネルに移動します。

「サウンド」ウィンドウで、「スピーカー」デバイスが「デフォルトデバイス」ステータスになっていることを確認します。そうでない場合は、それらを右クリックして「デフォルトに設定」を選択します。また、HDMI経由でテレビを接続していて(私の場合、これはスピーカーを内蔵したモニターであり、問題ではありません)、「準備完了」ステータスになっていることにも注意してください。

「録音」タブに移動します。 「ステレオミキサー」があるはずです。それが薄暗く、その横に「無効」と表示されている場合は、それを右クリックして「有効」を選択します。また、デフォルトで使用されていない場合(横に対応する表記がない場合)、右クリックして[デフォルトとして使用]を選択します。次に、もう一度クリックして「プロパティ」を開きます。

新しいウィンドウで[Listen]タブを開き、[Listen from this device]項目の横にチェックマークがあることを確認します。メニューから、コンピュータからオーディオを出力するデバイスを選択します。したがって、スピーカーはデフォルトで使用され、2番目のデバイスを選択する必要があります。私の場合、これはテレビです(別のデバイス名になります)。Bluetoothヘッドフォン、スピーカー、その他のデバイスを使用することもできます。

[適用]ボタンをクリックすると、スピーカー(ラップトップスピーカー)とテレビから同時にサウンドの再生が始まります。テレビまたはヘッドフォン(スピーカー)の音量レベルを確認します。
2番目のソースからのサウンドをミュートするには、ステレオミキサーをオフにするか、デバイスをオフにします。設定が保存されます。Windowsの設定でサウンドを調整すると、両方のデバイス(私の場合、スピーカーとTVスピーカー)で同時に調整されます。
追加のステレオミキサー設定
そこで、ステレオミキサーの設定には、追加の設定を持ついくつかのタブがあります。そこで何を設定できるか、それを実行する必要があるかどうかを見てみましょう。面白くて役に立たなかったとすぐに言っておきます。
[全般]タブには、デバイス自体に関する情報が含まれています。コントローラー(通常はRealtek High Definition Audio)のプロパティを開いたり、名前やアイコンを変更したり、ステレオミキサーのオン/オフを切り替えることができます。

「レベル」タブを開くと、ステレオミキサーから音声を出力するデバイスの音量を変更できます。音を消してバランスを変えることもできます。

「改善」タブでは、アイデアによると、音を改善するためのいくつかの設定があるはずです。しかし、私はそれらを自分自身で見つけませんでした。(すべてのサウンド効果を無効にする)チェックボックスは1つだけです。

さて、「詳細」タブでは、ビット深度とサンプリングレートを調整し(これらの設定は私には有効ではありません)、排他モードを構成できます。これらの設定には触れないことをお勧めします。私の場合では、それらは何にも影響しませんでした。少なくとも何も気づかなかった。

ここにすべての設定があります。
Windows 10でこのステレオミキサーをセットアップして、同時に2つのデバイスにオーディオを出力できたと思います。この回路をどのようなタスクで使用するか、どのデバイスにサウンドを出力するか、そしてどのように機能するかについてのコメントを書いてください。音がずれていませんか?さて、質問して、ためらわないでください🙂