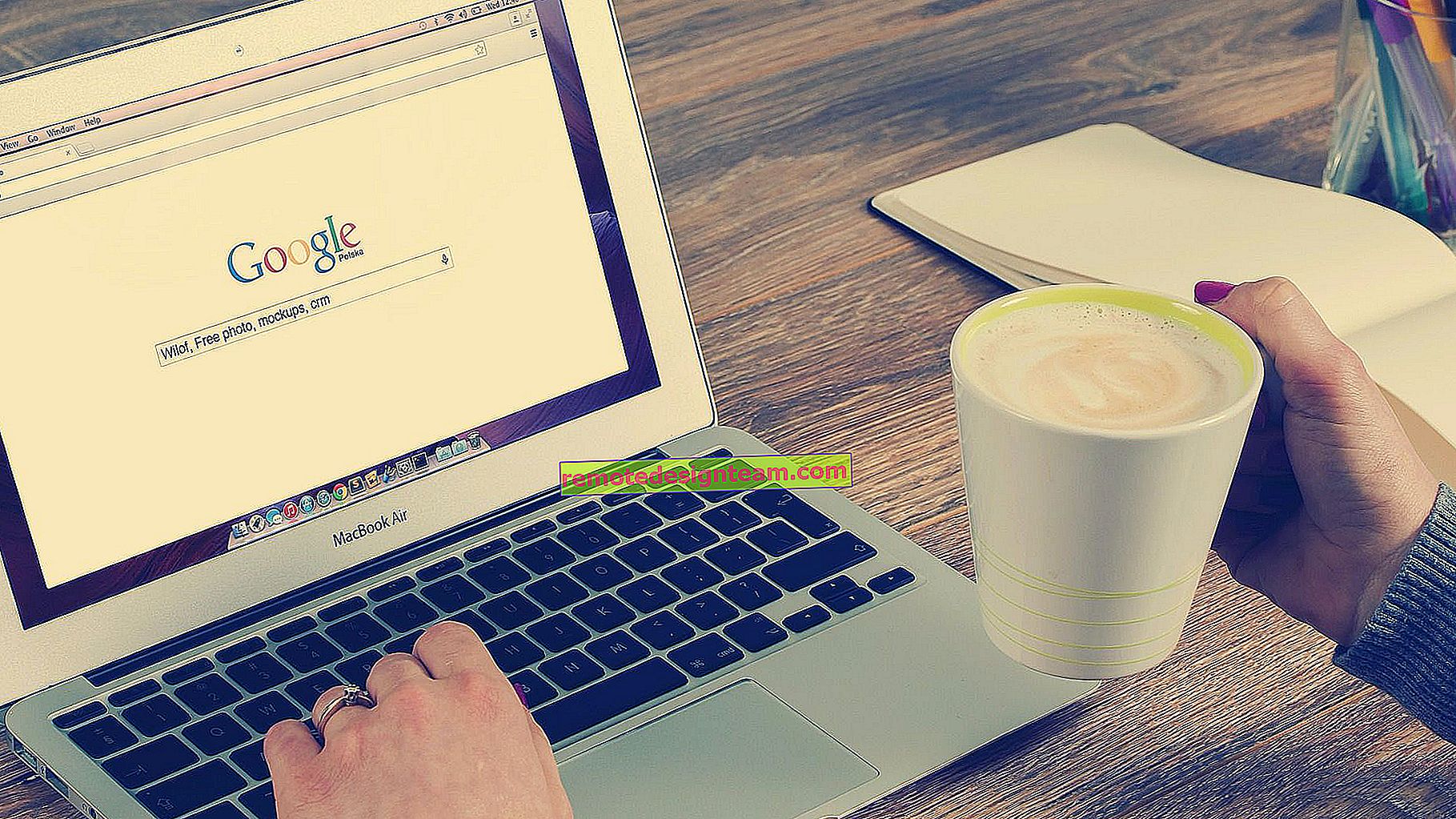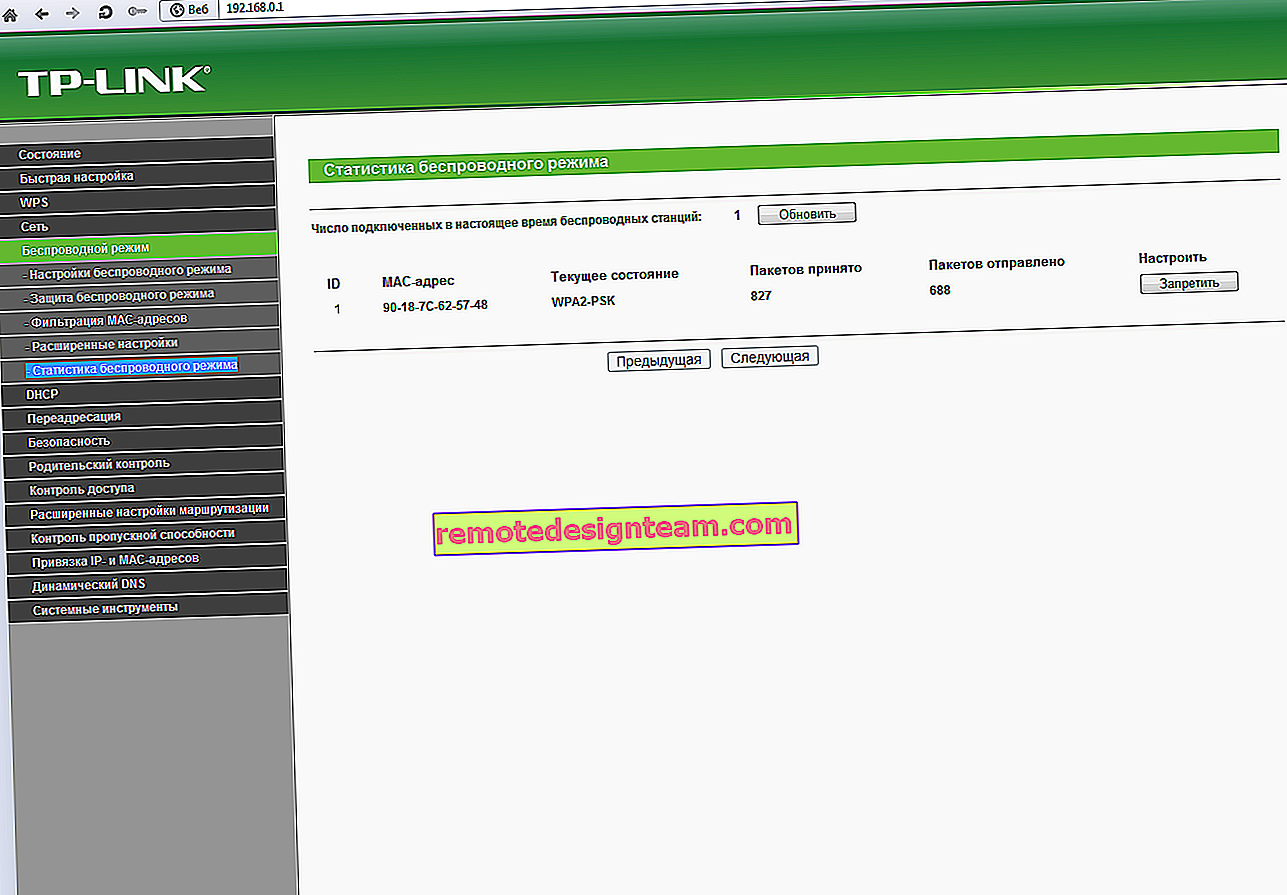Tp-link TL-WR741ND(TL-WR740N)でのWi-Fiネットワークパスワードの設定と変更
Wi-Fiネットワークパスワードの変更は、おそらく誰もが自分で行う最も一般的な設定です。まあ、あなたは認めなければならない、それをインストールするために、またはワイヤレスネットワークのパスワードを変更するためだけに、ウィザードを呼び出すのは愚かです。次に、Tp-link TL-WR741NDとTp-link TL-WR740Nの2つの一般的なルーターでWi-Fiネットワーク保護を構成する方法について詳しく説明します。これらは非常に人気のあるルーターであるため、この説明は多くの人に役立ちます。

ワイヤレスネットワークのパスワードの設定については、ルーターの最初のセットアップ中でも行う必要があります。まだの場合は、この指示に従ってください。まあ、彼らは通常、パスワードを忘れてしまったとき、または複数のネイバーがすでにWi-Fiに接続している疑いがあるときにパスワードを変更します。 Tp-Link。
または、ルーターの設定に移動してそこでキーを確認するか、新しいキーをインストールします。これはとても簡単です。
Tp-link TL-WR740Nでパスワードを変更する手順
これらの設定は、コンピュータとモバイルデバイスの両方から行うことができます。主なことは、ルータに接続する必要があるということです。私の場合は、Tp-link TL-WR740Nです。Wi-Fiネットワーク経由で、またはネットワークケーブルを使用して接続できます。このような:

接続後、設定に移動する必要があります。ブラウザを開き、//tplinkwifi.netまたは192.168.0.1にアクセスします 。ログインとパスワードのリクエストが表示されます。デフォルトでは、adminとadmin(これらのデータとコントロールパネルのアドレスはルーターの下部に表示されます)。このデータをすでに変更している場合は、独自に入力してください。まあ、それらを忘れた場合は、すべての設定をリセットし、ルーターを再度構成する必要があります。

次に、[ ワイヤレスモード(ワイヤレス)- ワイヤレスモードの保護(ワイヤレスセキュリティ)] セクションに移動します。初めてパスワードを設定する場合は、[ WPA / WPA2-Personal(recommended)]項目の横にチェックマークを付け、 [ バージョン ]メニューで[ WPA2-PSK ]を選択します。[ ワイヤレスパスワード]フィールドに表示されるパスワードを書き留めます。 Wi-Fiへの接続に使用されます。パスワードは8文字以上の英字と数字でなければなりません。使用できるのは数字のみです。この場合のみ、パスワードの信頼性は低くなります。
パスワードを覚えたり変更したりする場合は、パスワードを確認するか、[ ワイヤレスネットワークパスワード]フィールドに新しいパスワードを入力します 。保存ボタンをクリックします。

それで全部です。設定したパスワードを忘れないようにしてください。
Wi-Fiキーを変更した後に接続の問題が発生した場合
ワイヤレスネットワークのパスワードを変更した後、このネットワークにコンピューターを接続すると、「Windowsに接続できません...」または「このコンピューターに保存されているネットワーク設定...」というエラーが表示される可能性があります。このような場合は、設定でWi-Fiネットワークを削除し、接続を再確立する必要があります。これを行う方法は、この記事に書いてあります。Windows 10をお持ちの場合、手順はこちらです。