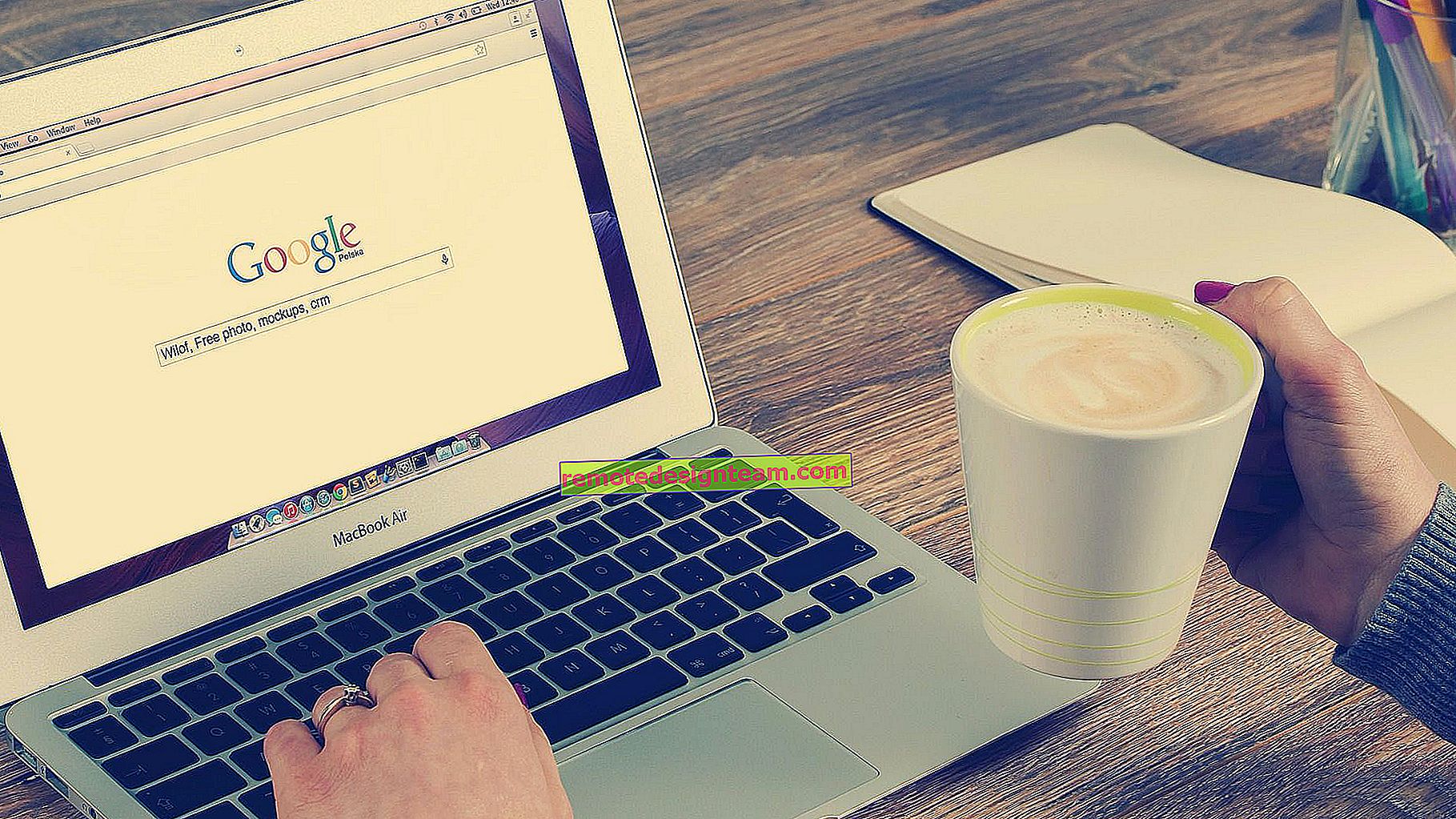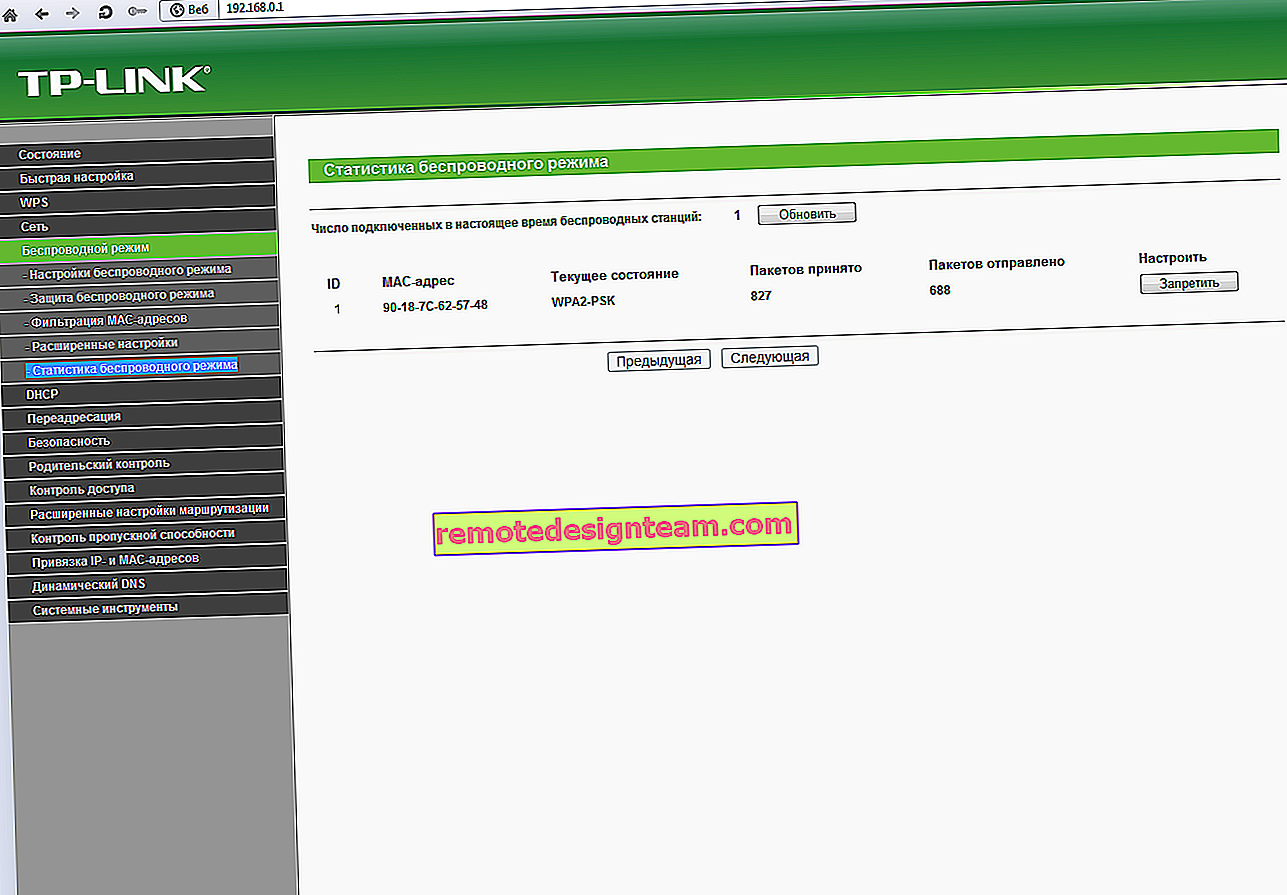ルーターをラップトップに接続する方法は?
ルーターのセットアッププロセス中、またはセットアップ後、すべてが正常に機能している場合は、ルーターをラップトップに接続する必要があることがよくあります。ラップトップがインターネットにアクセスできるようにし、必要に応じてルーターの設定に入ることができました。
この記事は初心者向けです。ケーブルなし(Wi-Fi経由)およびネットワークケーブル経由でルーターをラップトップに接続する方法を紹介します。これら2つのデバイスを接続するには、少なくとも2つの方法があることがわかります。
1点あります。ルーターをラップトップに接続するのではなく、ラップトップをルーターに接続します。はい、違いはありませんが、より正確になります。ポイントは、ルーターが独立したデバイスであることです。そして、それに接続するすべてのデバイスはクライアントです。ルーターとは何ですか、すでにお話しました。
したがって、2つのオプションがあります。
- ワイヤーなし、Wi-Fi経由。 ほとんどすべてのラップトップには組み込みのWi-Fiモジュールがあり、ルーターはWi-Fiネットワークを配布するため、ほとんどの人は「無線で」インターネットに接続します。その方がずっと便利です。
- ケーブルを通して。 状況はさまざまです。ラップトップのWi-Fiが機能しない、ルーターでワイヤレスネットワークが無効になっている、問題が発生している、速度が遅いなどの可能性があります。この場合、ネットワークケーブルを使用してルーターをラップトップに接続できます。しかし、新しいラップトップモデル(主にウルトラブック)には、組み込みのLANポートがありません。通常、キットにはアダプターとして付属しています。
私はすぐに答えを出すので、将来的には「TP-Linkの例でそれを示しましたが、私のASUSルーターでどのようにすべてを行うのですか?」のような質問はありません。-ルーターのメーカーに関係なく(TP-Link、Netis、ASUS、D-Link、ZyXEL、Tendaなど)。彼はケーブルとWi-Fiを介してインターネットを配布できます。それが通常のルーターであり、ある種のモバイルではない場合、またはWi-Fiのないモデムである場合のみ。
ワイヤーなしでルーターにラップトップを接続します
複雑なことは何もありません。ラップトップでWi-Fiが設定されていないことも珍しくありません。ほとんどの場合、Wi-Fiモジュールが機能するために必要なドライバーがインストールされていないか、アダプター自体が無効になっています。
最初に、ワイヤレス接続を確立する方法を示し、次に、考えられる問題について説明します。解決策の説明へのリンクは残しておきます。
たとえば、Windows10。通知バーにある接続アイコンをクリックします。ネットワークを選択し、[接続]をクリックします。

保護されている場合は、パスワードを入力する必要があります。まだパスワードを変更していない場合は、新しいルーターをセットアップします。おそらく、パスワードはルーターの底面にあるステッカーに記載されています。PINまたはパスワードとして署名できます。パスワードを入力して接続します。

パスワードが正しく入力され、すべてが問題なければ、ラップトップはWi-Fiネットワークを介してルーターに接続されます。

すべて、あなたはそれを使うことができます。
Windows 7でWi-Fiに接続し、いくつかの接続の問題を解決する方法について、こちらに書きました。
最も一般的な問題とエラー:
- ほとんどの場合、ラップトップにはワイヤレスネットワークがまったくありません。設定、アダプター、ボタンなどはありません。Windows7でのこの問題の解決策について、私はラップトップで記事に書いたワイヤレスネットワーク接続Wi-Fiがない(ドライバーのインストール手順へのリンクもあります)、Windows 10を使用している場合次に、Wi-FiボタンがないときにWindows 10でWi-Fiをオンにする方法を参照してください。
- Wi-Fiネットワークはあるが、コンピューターにネットワークが表示されず、ワイヤレスネットワークアイコンの横にある赤いアイコンが表示される場合は、Windows 10にWi-Fiネットワークが表示されないという記事をご覧ください。原則として、Windowsの他のバージョンでも解決策は同じです。WLAN自動構成サービスを開始する必要があります。
- Wi-Fiはラップトップでは機能しません。何をすべきか?
- 場合によっては、ネットワークに接続した後、ステータスが「インターネットアクセスなし」(制限付き)になります。ここで、Windows 10の問題の解決策について書きました。
- WindowsでDNSサーバーが応答しない-DNSの問題を修正しています。
- また、ブラウザでサイトが開かない場合の解決策。同時に、インターネットが機能しているようです(通常の接続状態)。
ケーブルなしで接続する方法を見つけました。ワイヤレスネットワーク経由でルーターに接続する際のポイントが不明な場合は、コメントで質問してください。
ケーブルを使用してルーターをラップトップに接続する方法
この接続方法はWi-Fiよりもはるかに簡単です。
理想的には、ラップトップ上のインターネットは、ネットワークケーブルを接続した直後に自動的に機能する必要があります。ルーターのみを構成し、インターネットを配布する必要があります。インストールしているだけで接続して設定する場合は、インターネットにアクセスできない可能性があります。しかし、これは正常です。ルーターがまだ構成されていないため、設定(Webインターフェース)にアクセスするためにインターネットは必要ありません。接続するだけで十分です。
必要な長さのケーブルを購入するか、ネットワークケーブルを自分で作成するか、通常ルーターのボックスに入れられているケーブルを使用します。ケーブルの一方の端をルーターのLANポート(「ホームネットワーク」というラベルが付いている場合があります)に接続し、もう一方の端をラップトップのLANポートに接続するだけです。そうでない場合は、USB-LANアダプターを使用してください。そして、そのようなアダプターがない場合は、それを購入する必要があります。たとえば、TP-LINK UE300。

接続するとすぐに、ラップトップのインターネットが機能するはずです。

このトピックの詳細については、記事「ネットワークケーブルを介してルーターからコンピューター(ラップトップ)にインターネットを接続する方法」を参照してください。
Wi-Fiルーターからのケーブル経由でコンピューター上でインターネットが機能しないという記事で、いくつかの接続問題の解決策を収集しました。