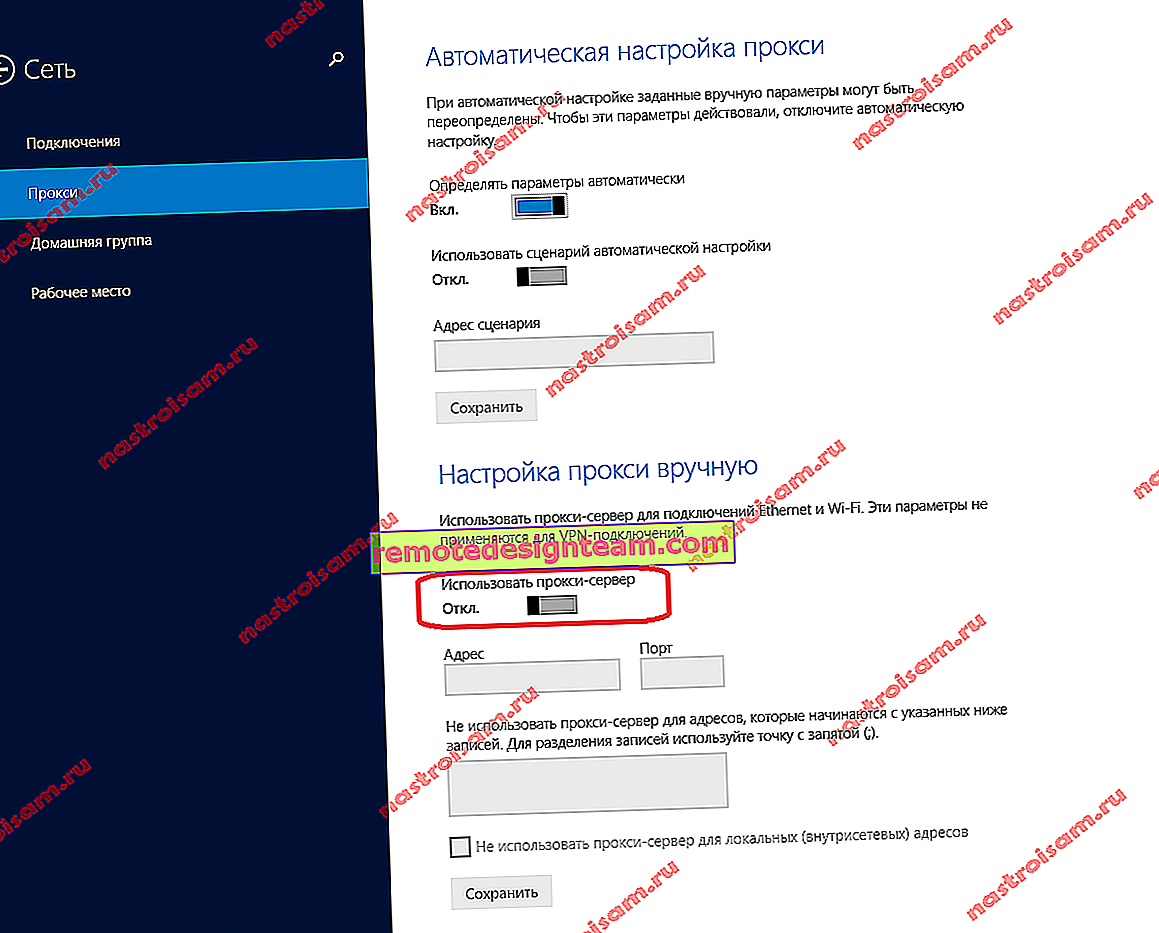ワイヤレスアダプタまたはアクセスポイントとの問題。エラーを解決するにはどうすればよいですか?
Windowsネットワーク診断ツールはさまざまな問題の検出には優れていますが、ほとんど完全に修正することはできません。したがって、ワイヤレスネットワーク経由でインターネットに接続してトラブルシューティングを実行しているときに問題が発生すると、「ワイヤレスネットワークアダプターまたはアクセスポイントに問題があります」というエラーが表示され、ステータスが「検出されました」と黄色の感嘆符が表示されます。そして、このエラーを解消する方法は明確ではありません。また、問題自体の説明からは、その理由が正確に何であるかは明らかではありません。コンピューターのWi-Fiアダプター、またはアクセスポイント(ルーター)の側面。あちこちに何かがあるかのように、私たちは自分でそれを理解する必要があります。
既に判明しているように、このエラーはWindows 7、Windows 8、またはWindows 10で診断ツールを実行した結果として表示されますが、通常はこのように診断ツールを実行していません。Wi-Fiネットワークへの接続に何らかの問題があった可能性があります。そして、これはおそらくWindowsエラーであり、Windows 7でWi-Fiに接続できないか、Windows 10でこのネットワークに接続できません。その後、「ワイヤレスネットワークアダプターまたはアクセスポイントに問題があります」というエラーが発生しました。

または、ラップトップのWi-Fiが無効になっていて、Windowsがネットワークを見つけられない場合に問題がある可能性があります。いずれにせよ、その理由を突き止め、それを排除する必要があります。理由がラップトップやPCのアダプター側にあるのか、ルーター側にあるのかは関係ありません。このエラーとともに、ワイヤレスが無効になっているというエラーも表示される場合があります。
Windows 10/8/7でワイヤレスアダプターまたはホットスポットエラーを修正する方法
重要!まず、アクセスポイント側に問題がないことを確認することをお勧めします。この場合、アクセスポイントはWi-Fiネットワークを配布するルーターです。また、モデムモードの電話、またはWi-Fiネットワーク配信を実行している別のコンピューターの場合もあります。方法:他のデバイスが問題なくこのネットワークに接続し、インターネットがそれらで機能する場合、その理由はおそらくアクセスポイントではなくコンピューター(ワイヤレスネットワークアダプター内)にあります。インターネットが機能しない、またはすべてのデバイスが接続しない場合は、ルーターの問題を解決する必要があります。この記事は役に立ちます。ルーターがインターネットの配布を停止しました。原因を見つけてそれを取り除く方法は?
ルーターが自分のものである場合は、必ず再起動してください。1〜2分間電源をオフにして、再度オンにします。ルーター、したがってワイヤレスネットワークが自分のものではない場合、デバイスがアクセスポイントの側面でブロックされている可能性があることを理解する必要があります。他のデバイスがこのネットワークに接続されている場合でも。この場合、(このエラーが発生した)ラップトップが他のネットワークに接続しているかどうかを確認する必要があります。同じエラーで接続されない場合、その理由はラップトップ(Windowsシステム内)にあります。さらに、特にワイヤレスネットワークアダプターに関連するいくつかのソリューションを提供します。
1Wi-Fiネットワークパラメータの削除
多くの場合非常に効果的な最も簡単な解決策は、Wi-Fiネットワークを削除/忘れて再接続することです。Windows 10では、[設定]を開き、[ネットワークとインターネット]-[Wi-Fi]セクションに移動する必要があります。「既知のネットワークの管理」を開きます。

次に、問題が発生している接続があるネットワークをクリックし(リストにある場合)、[削除]をクリックします。

詳細な手順については、このリンクを参照してください。Windows 7をお使いの場合-Windows 7でWi-Fiネットワークを削除します。
この手順の後、ワイヤレスネットワークへの接続を試みます。
2ワイヤレスアダプターの再インストール
ワイヤレスネットワークアダプターに問題があるとWindowsが言った場合は、このアダプターを再インストールする必要があります。これは難しいことではありません。または、デバイスマネージャで削除します。その後、再検出されてインストールされます。ただし、アダプタが自動的にインストールされない可能性があることをすぐに警告します。特にWindows 7では、いずれにしても、Wi-Fiアダプター用のドライバーをダウンロードして、デバイスマネージャーでアンインストールすることをお勧めします。ただし、コンピューターのインターネットは機能していない可能性が高いため、別のデバイスからすべてをダウンロードする必要があります。
デバイスマネージャは、実行ウィンドウからdevmgmt.mscコマンドを使用して開くことができます(Win + Rキーボードショートカットで開くことができます)。
[ネットワークアダプター]タブで、ワイヤレスネットワークアダプターを右クリックし、メニューから[削除]を選択します。

ネットワークカードではなく、ワイヤレスアダプタを取り外すだけです。その名前には通常、「ワイヤレス」、「AC」、「デュアルバンド」、「802.11」という単語が含まれています。
まず、ドライバープログラムを残してアンインストールできます(ボックスをチェックしないでください)。機能しない場合は、[このデバイスのドライバープログラムを削除する]の横のボックスをオンにして、もう一度削除します。

後でコンピュータを再起動することを忘れないでください。
3ワイヤレスアダプタードライバーの更新
ラップトップまたはPCにインストールされているWi-Fiアダプター用の最新ドライバーをダウンロードしてインストールする必要があります。もちろん、Windowsのデバイスマネージャーを介して更新を実行することもできます(自動検索)が、システムはおそらくドライバーを更新する必要がないと単に "言う"でしょう。それは世界で最も新しく、一般的には最高です🙂

いつものように、すべてを手動で行う必要があります。ラップトップをお持ちの場合、ドライバーはラップトップの製造元のWebサイトからダウンロードできます。モデルとインストールされているWindowsのみに厳密に適用されます。PCの場合、USBアダプターまたはPCIが接続されている可能性が高いです。このアダプターには、モデルとメーカーもあります。製造元のWebサイトには、最新のドライバーをダウンロードするオプションがあります。このトピックに関するいくつかの記事:
- Windows 7でWi-Fiアダプターにドライバーをインストールする方法
- Windows 10でWi-Fi上のドライバーを更新(インストール)する
- Wi-Fiアダプターの「ハードウェアID」を確認し、メーカー、モデル、ドライバーを確認するにはどうすればよいですか?
ドライバーをダウンロードしたら、インストールを実行します。通常、これはSetup.exeファイルです。
4ネットワークパラメータのリセット
システム設定を上回ったり、別のIPパラメータなどをチェックしたりしないようにするには、ネットワークをリセットするだけです。Windows 7およびWindows 8の手順-このリンク。Windows 10の場合は、こちらを参照してください。
五DHCPクライアントサービスの確認/再起動
「サービス」を開く必要があります(Windows 10で検索するか、「実行」ウィンドウでコマンドservices.mscを実行します(Win + R))。次に、DHCPクライアントサービス(最初の1つ)を見つけ、それを右クリックして[再起動]を選択します。

プロパティを開き、スタートアップの種類が「自動」に設定されているかどうかを確認することもお勧めします。
同じ場所で、「WLAN Autoconfiguration Service」サービスが実行されている(そして再起動されている)かどうかを確認します。

このサービスでは、さまざまな問題が発生することがよくあります。起動時を含みます。別の指示へのリンクは残しておきます。WLAN自動構成サービスです。それは何であり、Windowsでそれを有効にする方法。
友だち、すべて通常どおりです。「ワイヤレスネットワークアダプターまたはアクセスポイントの問題」というエラーをなんとか取り除くことができました。どのようにしてそれをどのように解決したかをコメントで教えてください。そうでない場合は、問題を詳しく説明してください。スクリーンショットを添付してください(コメントにそのような機会があります)。私は間違いなく皆に答えて、助けようとします。