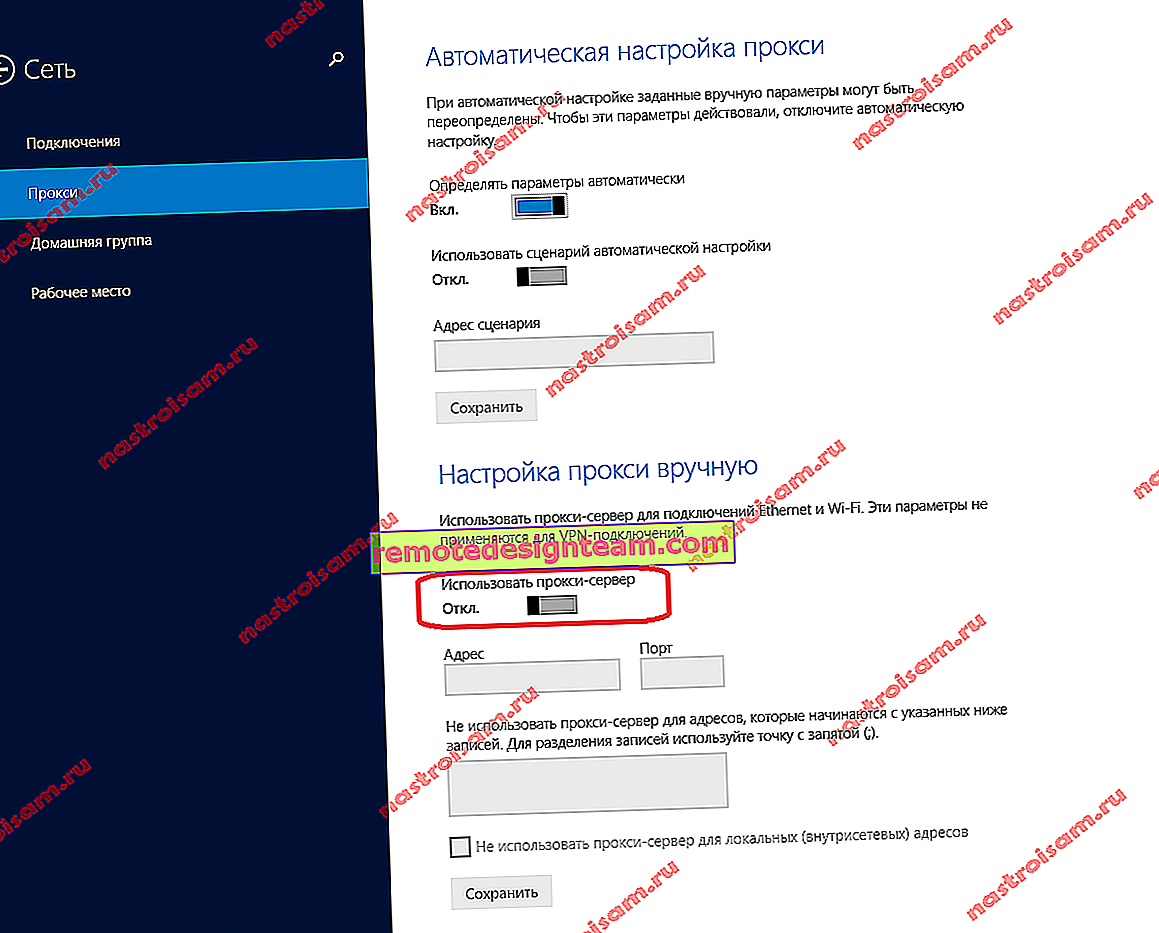Windowsインターネットアイコンの赤いX
Windowsには、インターネット接続に何らかの関係がある多くの異なる問題があります。そして、そのうちの1つは、インターネット接続のステータスを表示するアイコン(および[ネットワーク接続]ウィンドウのアダプター)にある赤い十字です。トレイアイコン(右下隅)を入力する必要があります。これにより、コンピューターがネットワークに接続されているか、Wi-Fi経由で接続されているか、ケーブルで接続されているか、インターネットへのアクセスの有無を確認できます。
接続方法によっては、この赤い十字がさまざまな問題を通知することがあります。
- ケーブル(LAN)による接続。
 このようなアイコンは、ネットワークケーブルがモデム、ルーター、またはプロバイダーから直接コンピューターに接続されていない場合に表示されます。ケーブルが接続されていても、すべてが正確に赤い十字の付いたLAN接続ステータスである場合、これはすでに何らかの問題です。たとえば、ケーブル付きのものやネットワークカード自体です。ネットワークアダプタードライバーがインストールされていない可能性があります。
このようなアイコンは、ネットワークケーブルがモデム、ルーター、またはプロバイダーから直接コンピューターに接続されていない場合に表示されます。ケーブルが接続されていても、すべてが正確に赤い十字の付いたLAN接続ステータスである場合、これはすでに何らかの問題です。たとえば、ケーブル付きのものやネットワークカード自体です。ネットワークアダプタードライバーがインストールされていない可能性があります。 - Wi-Fi接続。
 この接続アイコンは、ラップトップでWi-Fiが無効になっているときに表示されます。ワイヤレスモジュールがあり、ドライバーがインストールされていますが、Windowsの設定で、またはラップトップのキーボードのファンクションキーによってワイヤレスネットワークが無効になっています。または、ワイヤレスネットワークがオンになっているのに、接続できる利用可能なネットワークがコンピュータに表示されない場合。
この接続アイコンは、ラップトップでWi-Fiが無効になっているときに表示されます。ワイヤレスモジュールがあり、ドライバーがインストールされていますが、Windowsの設定で、またはラップトップのキーボードのファンクションキーによってワイヤレスネットワークが無効になっています。または、ワイヤレスネットワークがオンになっているのに、接続できる利用可能なネットワークがコンピュータに表示されない場合。
ちなみに、Windows 10では、このアイコンはWindows 7やWindows 8と比べて少し異なりますが、解決策は同じです。インターネットアイコンに赤い十字が描かれているときに問題が発生することがありますが、インターネットは機能します。なんらかのWindowsシステムの不具合のようです。この問題の解決策についても記事で検討します。
赤十字とインターネットのケーブル接続状態が機能しない
以前のケーブル経由のインターネットが機能していた場合は、まずケーブルと他の機器の接続を確認することをお勧めします(ルーターまたはモデムを入力する必要があります)。このコンピューターのケーブルを介してインターネットがまだ接続されていない場合は、デバイスマネージャーにネットワークカードがあるかどうかを確認する必要があります。これから始めましょう。
1デバイスマネージャを開きます。これを行うには多くの方法があります。最も簡単な方法は、Win + Rキーの組み合わせを押し、mmc devmgmt.mscコマンドをコピーして 、[OK]をクリックすることです。デバイスマネージャーで、[ネットワークアダプター]タブを開きます。ネットワークカードが必要です。製造元またはドライバーに応じて、異なる名前を付けることができます。多くの場合、「Realtek PCIe GBE ...」のようなものです。

そこにネットワークカードがあり、正常に動作している(矢印がなく、その横に黄色の感嘆符がある)場合は、ネットワークケーブル、ルーター、またはプロバイダーに問題がある可能性があります。
デバイスマネージャでネットワークカードが見つからない場合があります。この場合、不明なデバイスがないかどうかを確認します([その他のデバイス]タブ)。その場合は、これが私たちのネットワークカードである可能性があります(ほとんどの場合、イーサネットコントローラとして表示されます)。ドライバーがインストールされていないだけです。ダウンロードしてインストールする必要があります。ここでは、ネットワークカード(イーサネットコントローラー)に必要なドライバーの記事が役立ちます。
2 Windows 7、8、さらにはWindows 10ではほとんどの場合、ドライバーがネットワークカードに自動的にインストールされるため、問題がネットワークカードにない可能性があります。接続が不足している理由がネットワークカードにない場合は、信号が届かない可能性があります。これを確認するには、別のケーブル(ルーターまたはプロバイダーからのケーブル)をコンピューターまたはラップトップに接続します。これで、ネットワークカードが機能しているかどうか、およびWindowsに接続アイコンが赤い十字で塗りつぶされていることが原因で問題が発生しているかどうかを理解できます。プロバイダーからのネットワークケーブルがコンピューターに直接接続されている場合は、ケーブルを取り外して接続し直してください。コネクタが破損していないかどうかを確認します。ケーブル自体が破損していませんか?

別のPC /ラップトップがある場合は、ケーブルを接続してみてください。ISPのサポートに連絡して、問題を説明できます。おそらくその理由は、彼らの機器です。
ルーターまたはモデムを介して接続する場合は、まずこれらのデバイスを再起動する必要があります。別のネットワークケーブルがある場合は、それを交換します。コンピューターのネットワークカードのインジケーターとルーターのインジケーター(LAN接続の状態を示す)が点灯するかどうかに注意してください。別のLANポートに接続してみてください(通常、ルーターには4つあります)。
まれではありませんが、その理由は、ネットワークカラットが単に故障しているためです。解決策がない場合は、おそらく新しいカードを購入して接続する必要があります。PCIスロットに接続されています。私たちがPCについて話している場合。ラップトップ用の外部USBイーサネットアダプターがあります。
この問題の解決策はこの記事にあります:ネットワークケーブルが接続されていません。接続されているが機能しない場合の対処方法。
3最初の段落では、デバイスマネージャでネットワークカードを見つける方法を示しました。そこから削除してみてください。それを右クリックして「デバイスの削除」を選択します。アンインストールを確認して、コンピュータを再起動します。その後、ドライバを手動でインストールする必要がある場合があります。しかし、ほとんどの場合、自動的にインストールされます。Wi-Fiネットワークアイコンの赤いX
ラップトップとWi-Fiアダプター、ソフトウェアなどが異なるため、ここではさらに困難です。ただし、ワイヤレスアイコンが表示された場合(エラーが発生した場合も)、これはシステムがWi-Fiアダプターが見えます。これは、ドライバーがインストールされていることを意味します(ただし、ドライバーが機能しないか、アダプター/システムに適合しない場合があります)。近くに実際に利用可能なWi-Fiネットワークがあることを確認します(不明な場合は別のデバイスを確認してください)。
1単にWi-Fiをオンにしてみます。Windows 10では、トレイアイコンをクリックし、[Wi-Fi]ボタンをクリックする必要があります。パラメータでワイヤレス設定を確認することもできます。
ボタンがない場合、またはボタンがアクティブでない場合は、次の記事の解決策を参照してください。
- ワイヤレス-Windows 10では無効。Wi-Fiがオンにならない
- Wi-Fiボタンがなく、「このコンピューターでワイヤレスデバイスが見つかりませんでした」というエラーが表示されているときにWindows 10でWi-Fiをオンにする方法
Windows 7では、Win + Xキーボードショートカットを押して開くことができるモビリティセンターから有効にしてみてください。Windows10では、「Windowsモビリティセンター」を検索して開くことができます。

その他の解決策は、記事「Windows 7でラップトップでWi-Fiをオンにする方法とワイヤレスがオフになっている方法-修正されていない
2ラップトップのワイヤレスネットワークをアクティブにするためのキーボードショートカットを確認してください。新しいラップトップでは、これは飛行機の鍵の1つかもしれません。確かに、フライトモードのオンとオフを切り替えますが、クリックするだけで、突然機能し、赤い十字が消え、インターネットが機能します。
場合によっては、ファンクションキーを機能させるために、ラップトップメーカーのWebサイトからドライバー(ユーティリティ)をインストールする必要があります。一部のメーカーのラップトップ向けの詳細な手順を用意しました。
- ASUSラップトップでWi-Fiをオンにする方法
- LenovoラップトップでWi-Fiをオンにする方法
また、ノートパソコンでWi-Fiが機能しない場合の対処方法について詳しく説明した一般的な記事。
また、理由としては、WLAN自動設定サービスが無効になっていることがあり、これを有効にする必要があります。その方法は、私がここに書いた。これは特にラップトップではなく、Wi-Fiアダプターを備えた据え置き型コンピューターに当てはまります。
インターネットは機能しているが、アイコンが接続されていないことを示している
最近、Windows 7でも同様の問題が発生しました。[ネットワーク接続]ウィンドウの[ローカルエリア接続](Windows 10ではイーサネット)の横に「接続済み」と表示され、トレイアイコンの横に赤い十字が表示されました。しかし、私の場合、インターネットは機能しませんでした。問題は、1つのプログラムをインストールした後に接続プロパティに表示されたコンポーネントでしたが、無効にしただけです。その後、トレイの接続ステータスのアイコンが正常になり、すべてが機能しました。これについては別の記事で書きました:LANまたはイーサネット接続-「接続済み」ですが、インターネットが機能しません(赤十字)。
別の解決策は、デバイスマネージャでネットワークカードを削除することです。

次に、コンピュータを再起動します。ネットワークカードドライバをダウンロードして再インストールすることもできます。
コメントを書いて、質問して、解決策を共有してください!幸運を!
 このようなアイコンは、ネットワークケーブルがモデム、ルーター、またはプロバイダーから直接コンピューターに接続されていない場合に表示されます。ケーブルが接続されていても、すべてが正確に赤い十字の付いたLAN接続ステータスである場合、これはすでに何らかの問題です。たとえば、ケーブル付きのものやネットワークカード自体です。ネットワークアダプタードライバーがインストールされていない可能性があります。
このようなアイコンは、ネットワークケーブルがモデム、ルーター、またはプロバイダーから直接コンピューターに接続されていない場合に表示されます。ケーブルが接続されていても、すべてが正確に赤い十字の付いたLAN接続ステータスである場合、これはすでに何らかの問題です。たとえば、ケーブル付きのものやネットワークカード自体です。ネットワークアダプタードライバーがインストールされていない可能性があります。 この接続アイコンは、ラップトップでWi-Fiが無効になっているときに表示されます。ワイヤレスモジュールがあり、ドライバーがインストールされていますが、Windowsの設定で、またはラップトップのキーボードのファンクションキーによってワイヤレスネットワークが無効になっています。または、ワイヤレスネットワークがオンになっているのに、接続できる利用可能なネットワークがコンピュータに表示されない場合。
この接続アイコンは、ラップトップでWi-Fiが無効になっているときに表示されます。ワイヤレスモジュールがあり、ドライバーがインストールされていますが、Windowsの設定で、またはラップトップのキーボードのファンクションキーによってワイヤレスネットワークが無効になっています。または、ワイヤレスネットワークがオンになっているのに、接続できる利用可能なネットワークがコンピュータに表示されない場合。